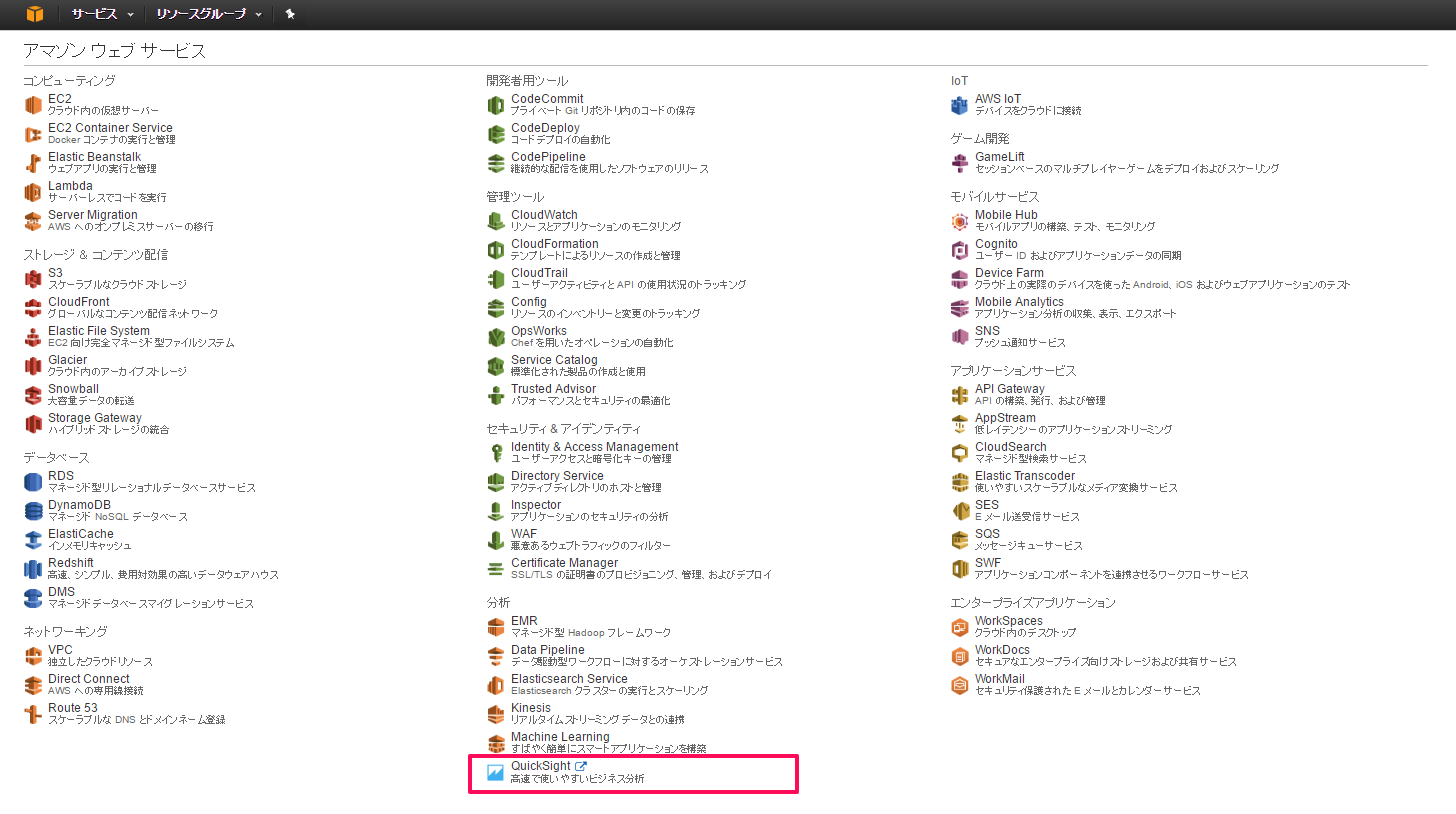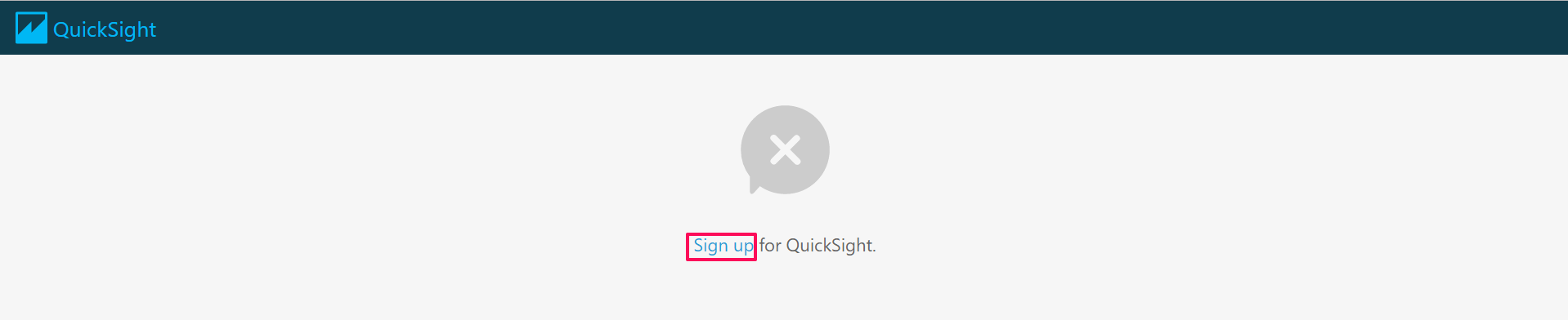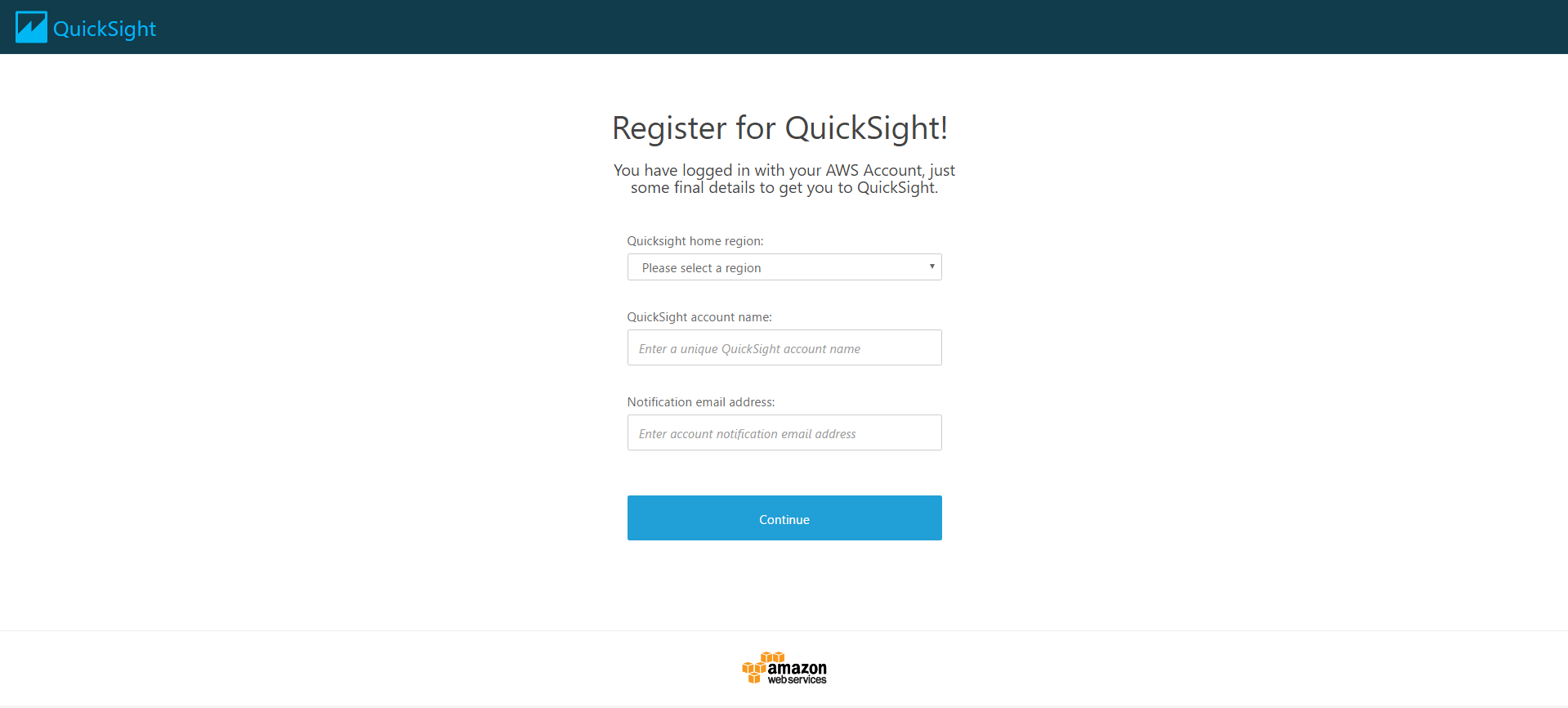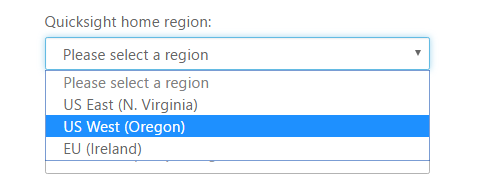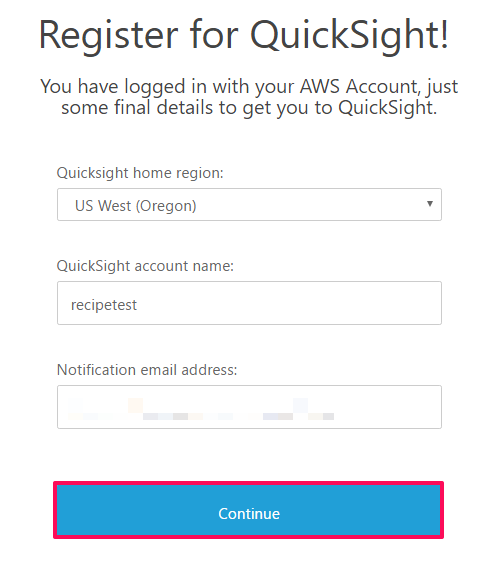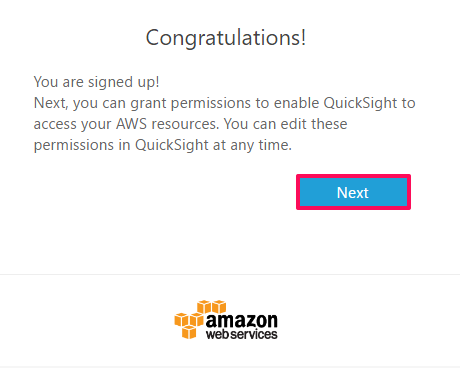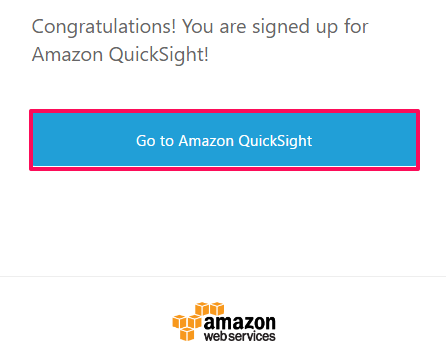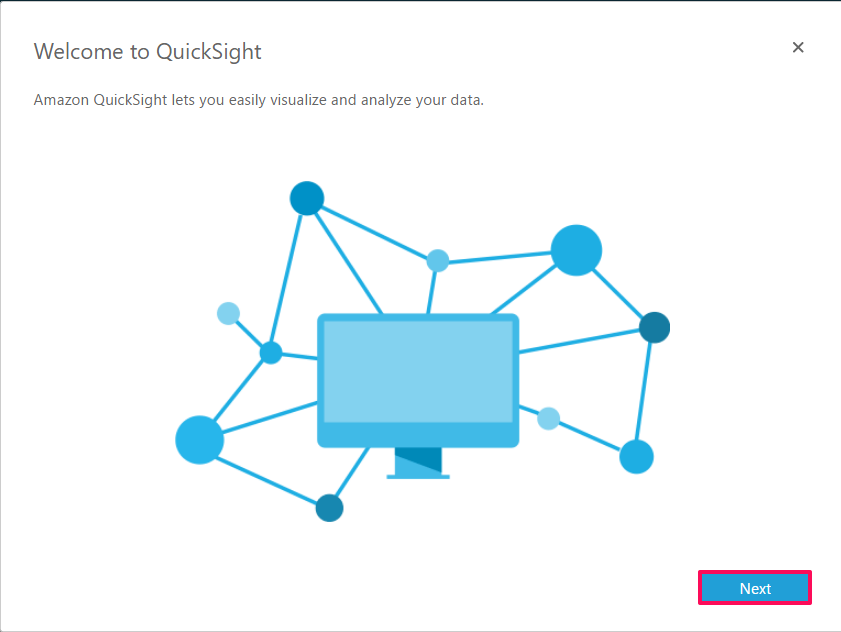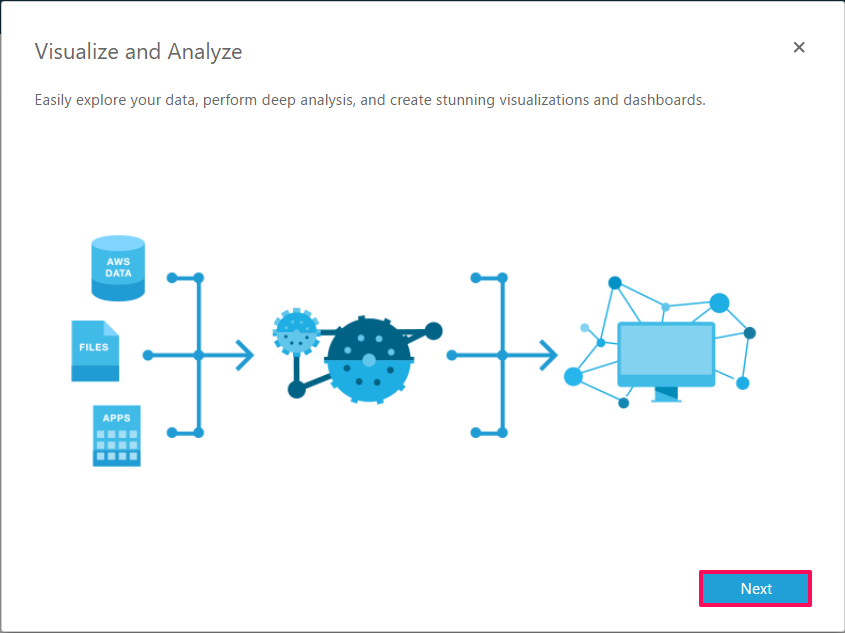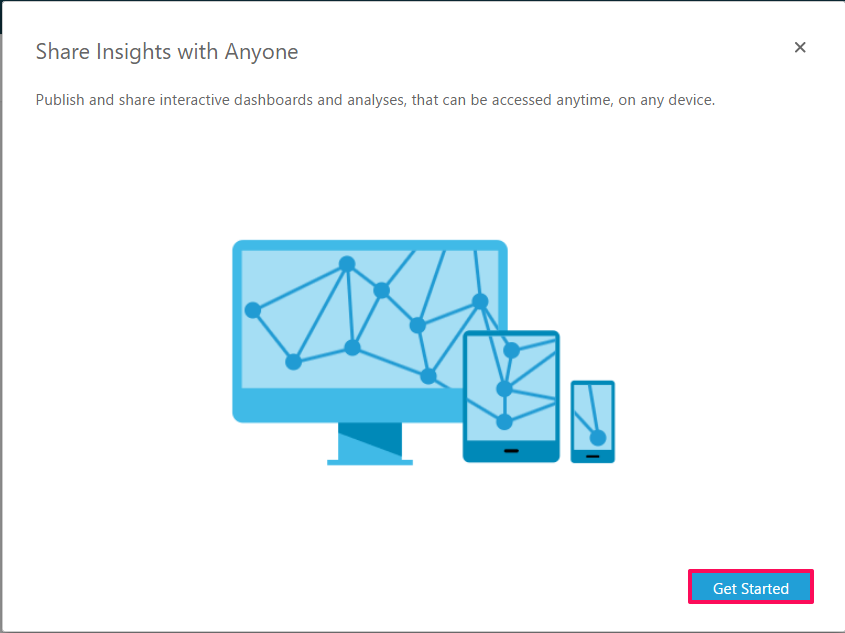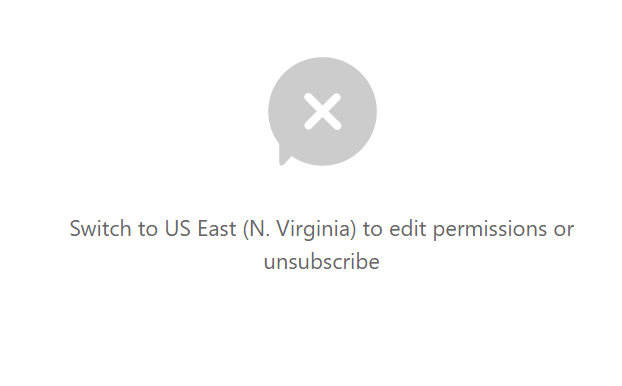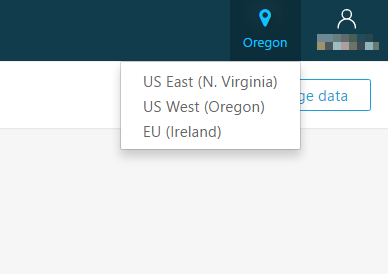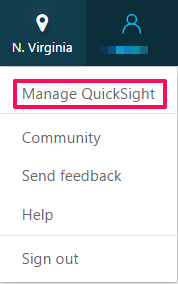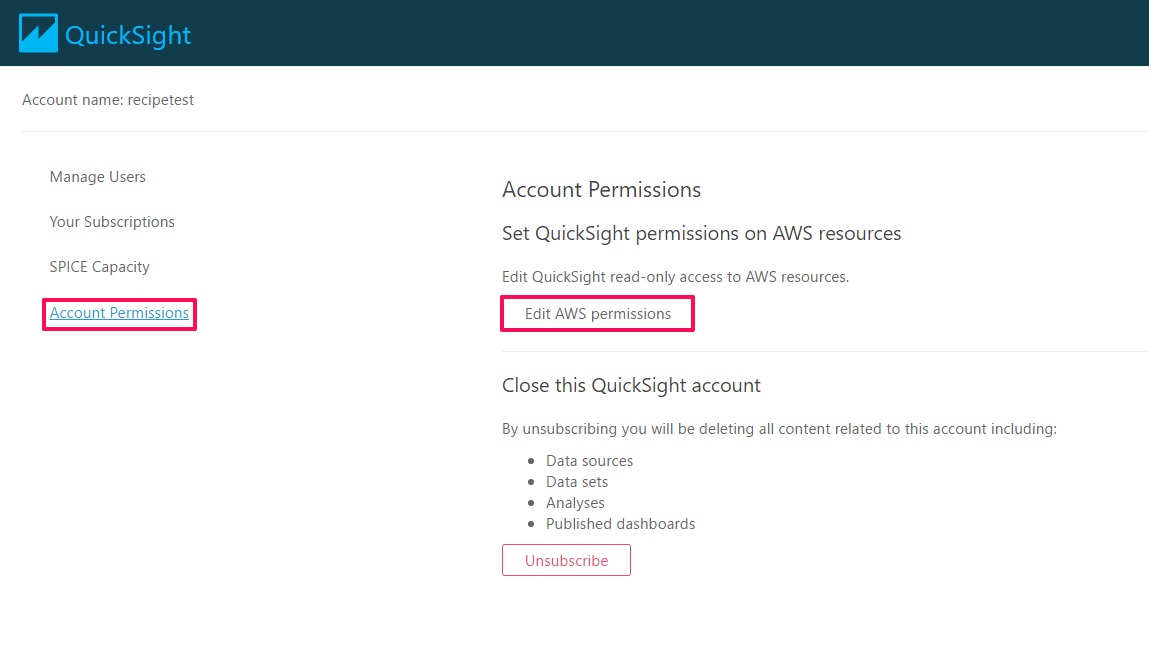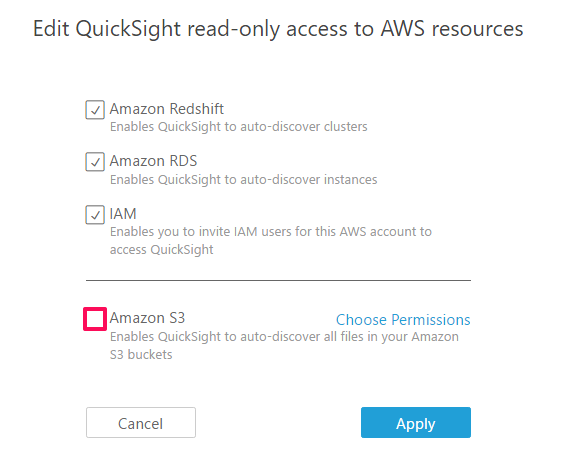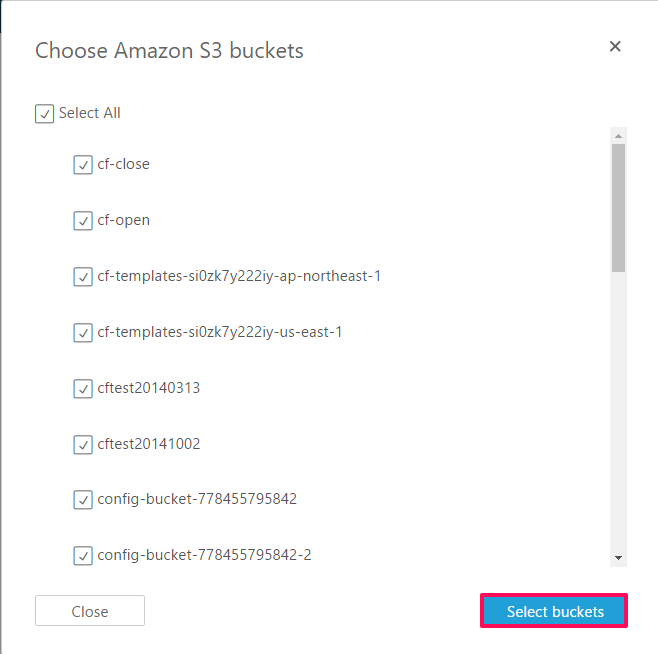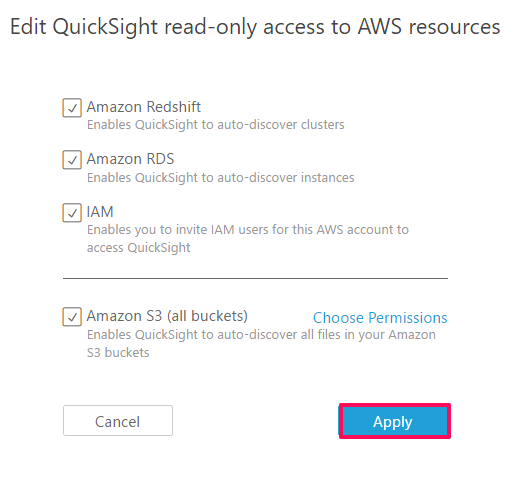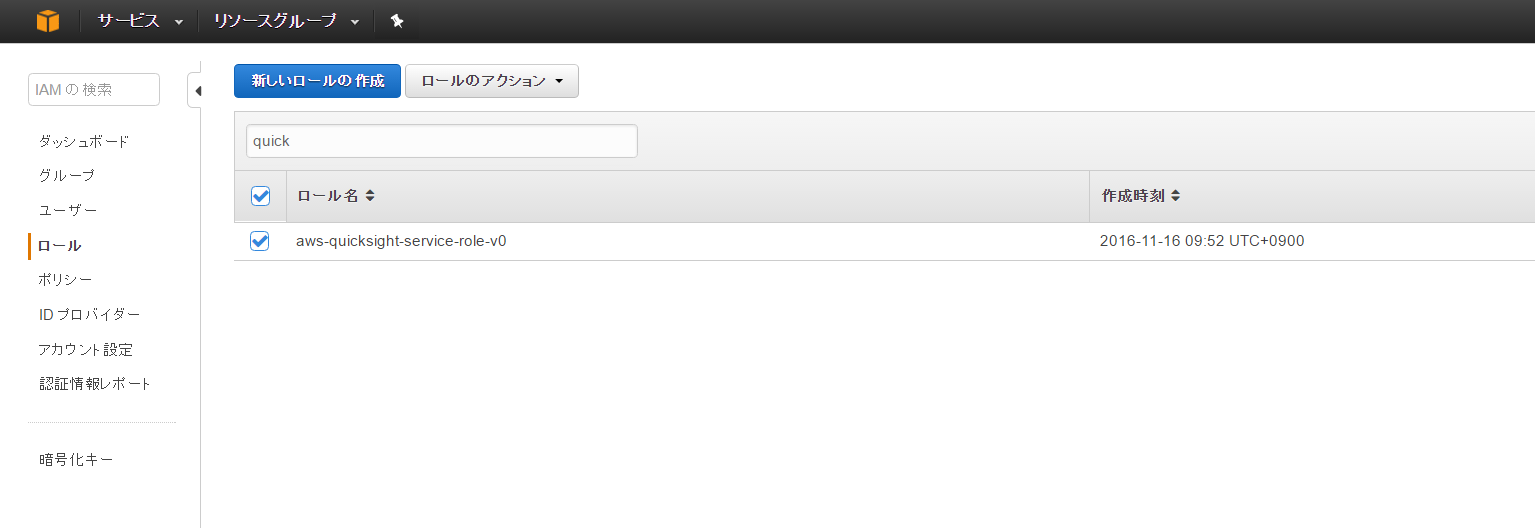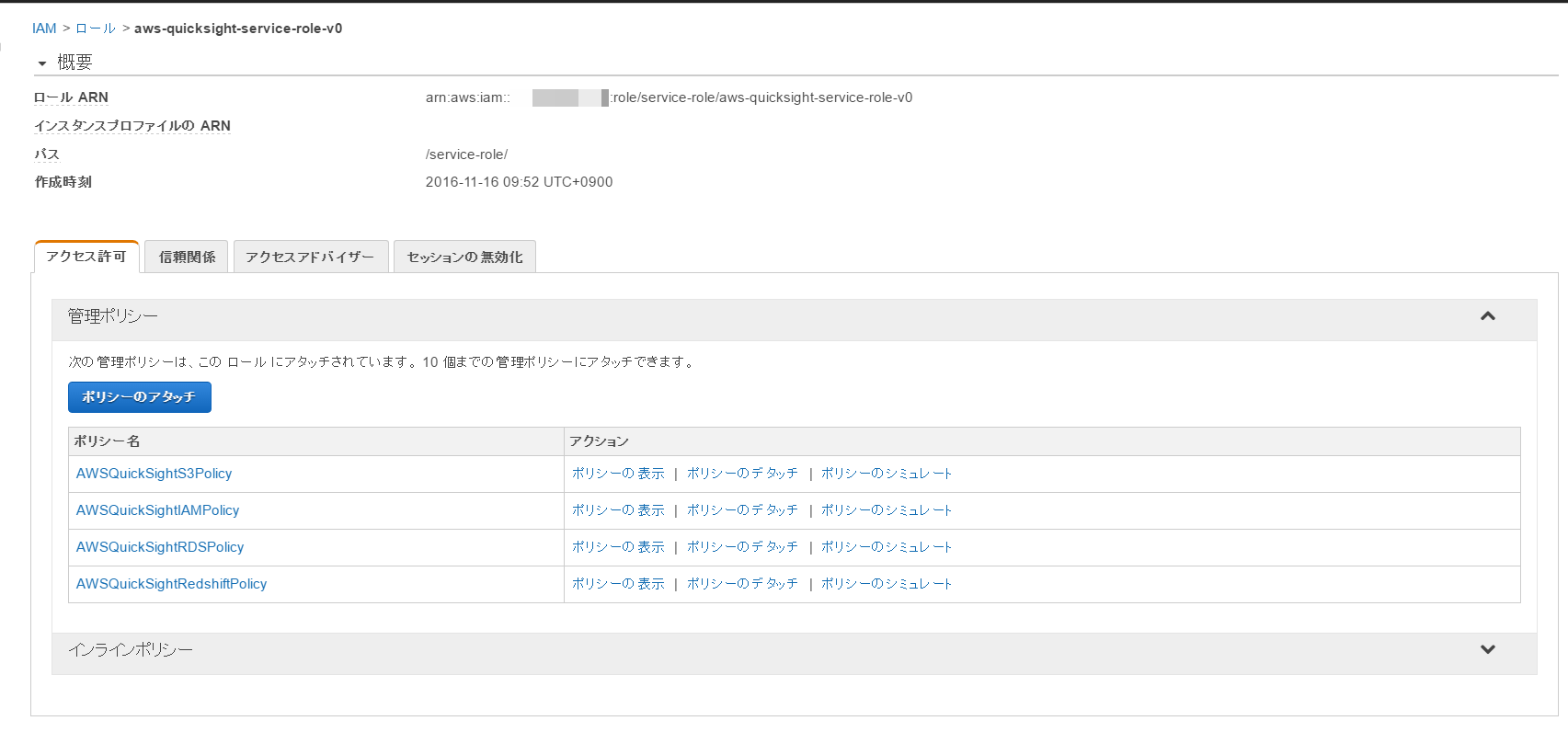はじめに
多くの企業様では「社内にデータが貯まっていて何かに活用したい」といったお悩みを多くお聞きしますが、実際にデータの可視化に着手されている企業様は少ないように見受けられます。
データは基本的に数字の羅列なので、数字を「わかりやすい情報化」にすることでその価値を高められます。
以前、レシピの記事でご紹介したAmazon QuickSightが遂に一般公開となりました。
Amazon QuickSight は、スケーラブルでサーバーレスなBI サービスで、難しい操作はなくクイックにデータを可視化することができます。
今回は実際に利用できるようになるまでに必要な「QuickSightアカウント登録」と「権限設定」について画像付きで紹介していきます。
本記事の概要
- 本記事はこれからデータの可視化に着手したい方に向けて、Amazon QuickSightの使い方をデモを用いて解説します。
- 「QuickSightアカウント登録」と「権限設定」について画像付きでご紹介します
- 次の記事で「データの可視化」について解説します。
次の記事はこちら
Amazon QuickSightを触ってみる② ~データ可視化編~
Amazon QuickSightについておさらい
RedshiftやRDS、S3などと連携してデータ加工・可視化・分析ができるAWS独自のBIツールです。
クラウドで利用する為に1から設計された計算エンジン「SPICE」を使用しており、高度な計算・素早い可視化が可能となっている他、QuickSight側で連携サービスのデータソースを自動検出し、そのデータ構造からグラフの種類や分析軸を推奨してくれる機能がある為、ユーザビリティに優れているのが特徴です。
ユースケースは様々ですが、以下の場合でも安心して活用できます
– BIツールへの膨大なアクセスが予測される場合
– チームとしてデータサイエンスの経験が低い
– データに関する質問を人ではなくサービスに投げたい
以前の記事はこちら
Amazon QuickSightについて
QuickSightアカウント登録
AWSコンソール画面からQuickSightのポータルに遷移することができます。
初めて使用するので「Sign up」をクリックします。
登録画面が開くので、利用するリージョン・QuickSightのアカウント名・通知用メールアドレスを選択・入力します
現在、利用できるリージョンはUS East(N.Viginia)・US West(Oregon)・EU(Ireland)となります。
※なお、後ほど権限設定を行う画面がN.Virginiaで開く仕様の為、テスト利用時にはN.Virginiaを選択することをお勧めします。
情報を入力したら「Continue」をクリックします。
「Next」をクリックします。
※N.Virginia以外を選択した場合は権限設定を後ほど行います。
「Go to Amazon QuickSight」をクリックすると登録は完了します。
続いてQuickSightの説明画面が表示されます。
様々なデータソースからデータを取り込み、加工し、可視化させることができ、ダッシュボードとして様々なデバイスに共有できることが説明されます。
説明が終了したらQuickSightのメイン画面が表示されます。
これでQuickSightの操作ができるようになります。
権限設定について
QuickSightではAWSの各種サービスと連携させる為の権限設定が必要となりますが、N.Virginiaリージョンから操作をすることになります。
※Oregonリージョンから操作をしようとした場合は以下のように表示されます。
リージョンの切り替えは画面右上からできます。
まずは画面右上アカウントアイコンから「Manage QuickSight」を開きます。
左ペイン「Account Permissions」→画面中央「Edit AWS Permissions」の順にクリックします。
現在の権限設定が表示されます。
デフォルトではRedshift、RDS、IAMでの権限が許可されていますが、S3は許可されていません。
なお、S3はバケットごとに権限設定が可能です。
設定が終わったら「Apply」をクリックすることで反映されます。
ちなみに
QuickSightの利用を開始すると専用のIAMロールが作成されます。
今回の操作は以上となります。
次回は実際にデータを取り込んで可視化させる手順を紹介致します。
お楽しみに!!