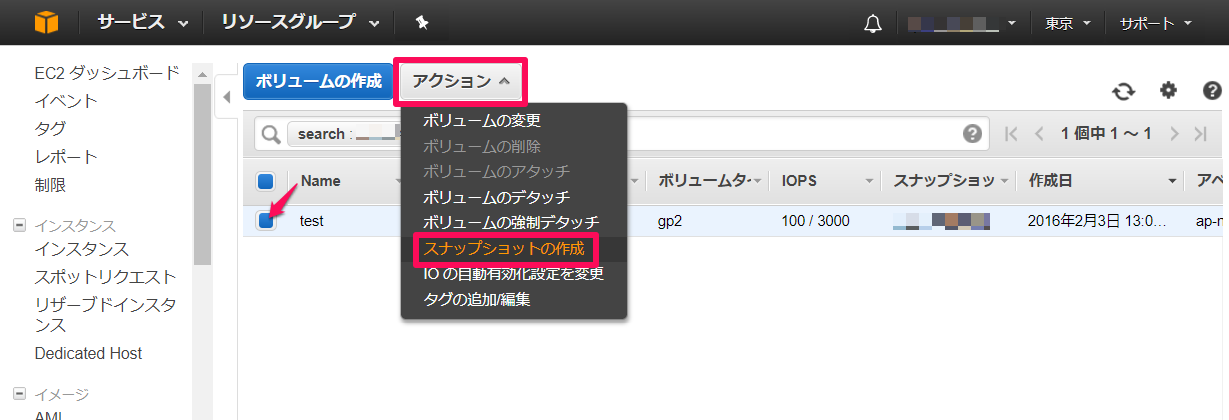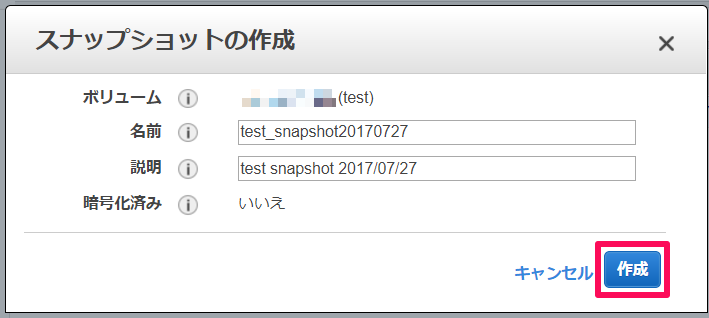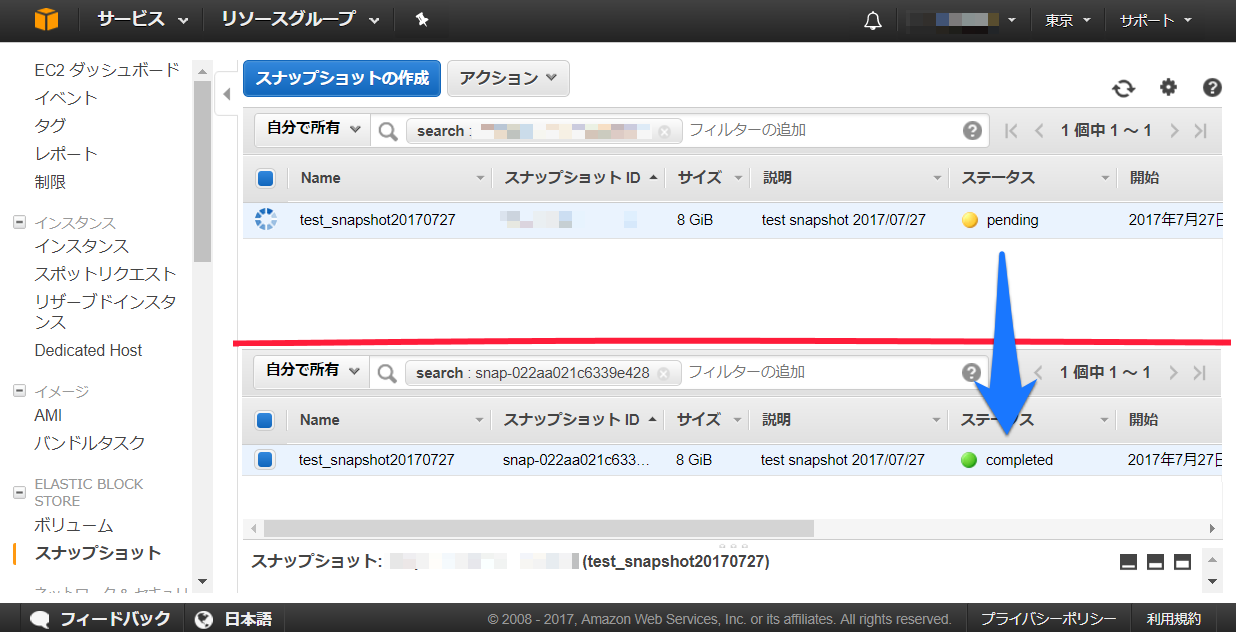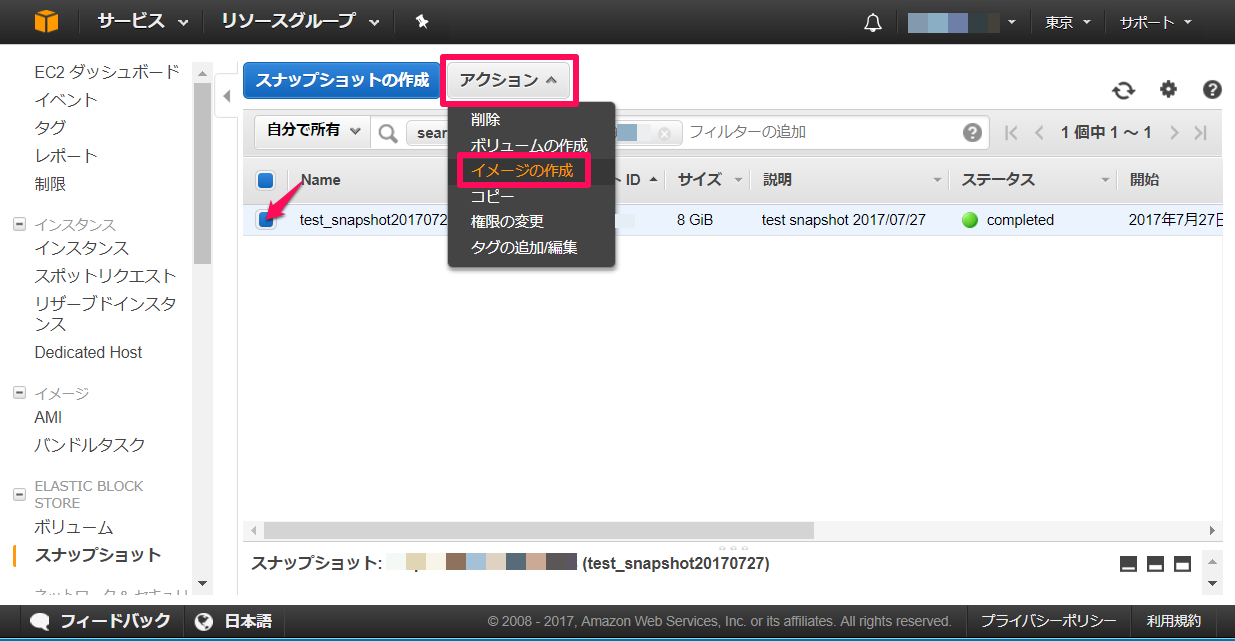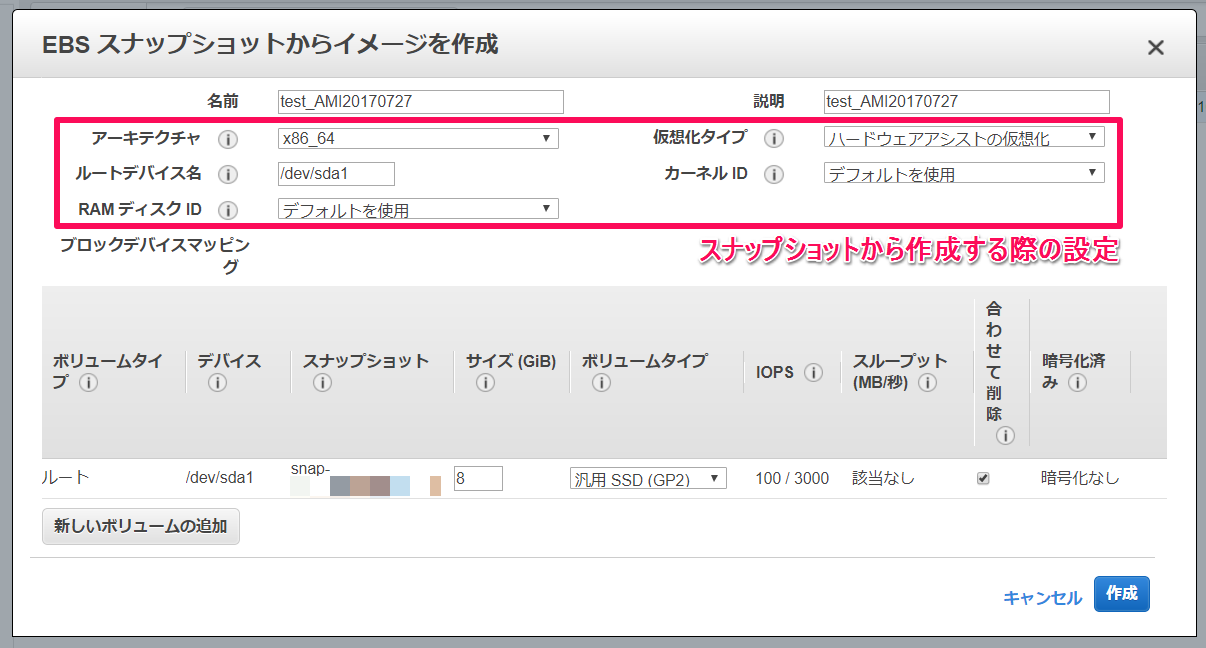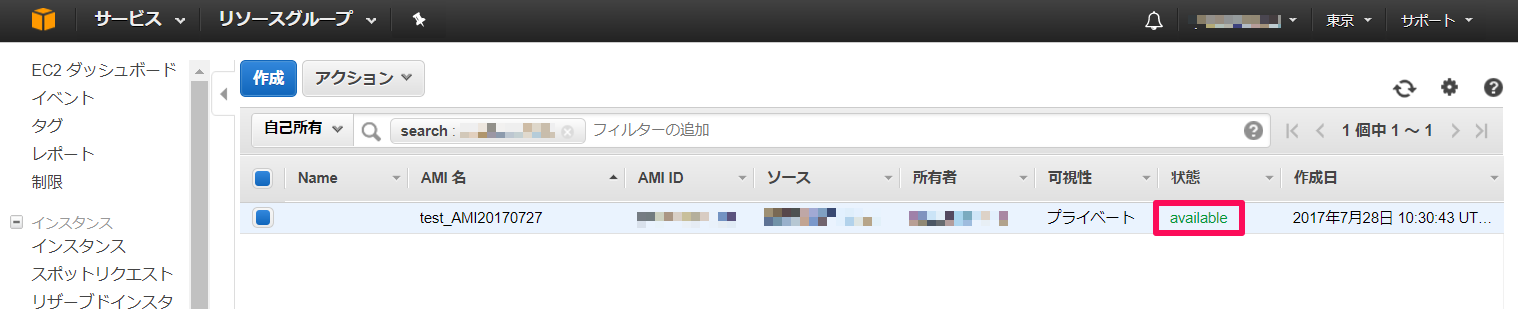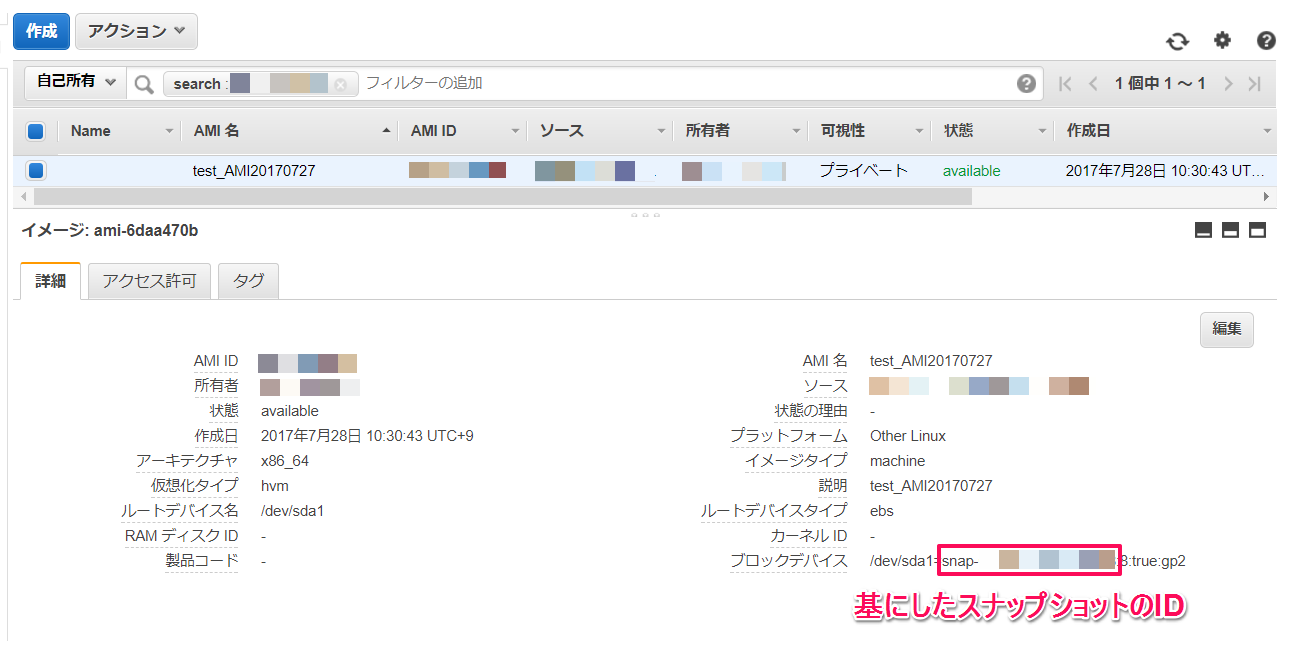はじめに
前回に引き続き、主にオートスケーリングやスケールアウトなど、インスタンスの複製を行う際に
使用されるAMI(Amazon Machine Image)の利用方法について紹介します!
- AMIの作成方法を知りたい方
に向けて、今回はインスタンスからの作成方法を紹介します。
前回の起動中のインスタンスからのAMI作成はこちらからご確認ください。
まずは、AMIのおさらいからしていきましょう!
AMI(Amazon Machine Image)とは
- インスタンスを起動するのに必要な起動テンプレート
- インスタンス起動時にAMIが必要
- AMIの作成方法はインスタンスからの作成、スナップショットからの作成の2種類がある
- 別アカウントへの共有や他リージョンへのコピーが可能
新規でインスタンスを立ち上げる際にも、AWSが用意しているAMIやマーケットプレイス、コミュニティAMIを利用することになります。
まずはAMIの基となるスナップショットのおさらいと取得です。
スナップショットとは
- EBS(Elastic Block Store)のバックアップデータ
- 取得されたスナップショットはS3へ保存されるため可用性が高い
- 初回は100%のデータがバックアップされ、2回目からは増分のみのバックアップを取得
- 別アカウントへの共有や他リージョンへのコピーが可能
2回目以降のスナップショットは増分のみのため取得時間が短いのが特徴です。
スナップショットの取得
スナップショットの取得を行います。
EBS管理画面から操作します。
AMIを作成したい対象のインスタンスのEBSボリュームを選択します。
「アクション」→「スナップショットの作成」と選択することで、スナップショットの設定画面に移行します。
スナップショット設定画面では名称、説明の指定ができます。
名称や説明に、日付や目的を記載すると管理しやすいです。
ステータスが「pending」から「available」になるとスナップショットの作成は完了です。
これでAMIを取得する準備が整いました!
AMIの作成
それではAMIの作成を行いましょう。
スナップショットの管理画面から操作を行います。
先程取得したスナップショットを選択し「アクション」→「イメージの作成」を選択します。
スナップショットから作成するAMIの設定画面では、
- AMIの名称
- AMIの説明
- ボリュームの設定に加え+インスタンス構成情報の設定
が必要になります。
元となるインスタンスと同じ設定でなければ立ち上がらない、
立ち上がっても動作が安定しない場合があるので注意が必要です。
ステータスが「pending」から「available」になるとAMIの作成は完了です。
作成したAMIの詳細画面を見てみると、基になったスナップショットが含まれていることが分かります。
アーキテクチャなど、設定通りになっているか確認しておきましょう。
スナップショットからAMIの作成は完了です。
一度手動で起動し、正常な動作を確認しておくことをおすすめします。
まとめ
スナップショットからAMIの作成は、スナップショットを定期的に取っており、そこから復旧するという流れが多いかと思います。
手順を確認しておくと、障害時に落ち着いて操作できると思います。
設定項目もインスタンスから作成するより多いので一度試してみてはいかがでしょうか。