こんにちは、ナレコム前川です。
今回は、Amazon Sumerian の公式チュートリアルの Post Effects Deep Dive を進めていきたいと思います。
ここでは、Post Effect についてとその設定に関する全てを学びます。
それでは、進めていきましょう。
1. シーン作成
まず、シーンの作成を行っていきます。
① ダッシュボードから Default Lighting シーンを選択。
② シーン名を「Post Effects」に設定し、作成。
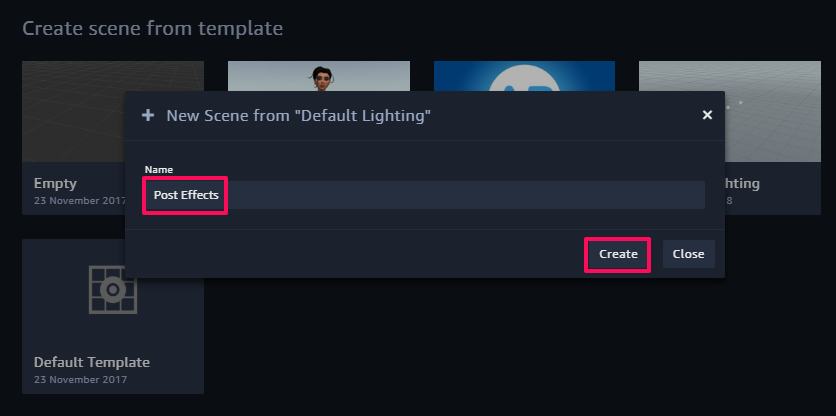
③ いくつかの Asset もしくは Entity を追加。
※ 私は、椅子のAsset を追加しました。
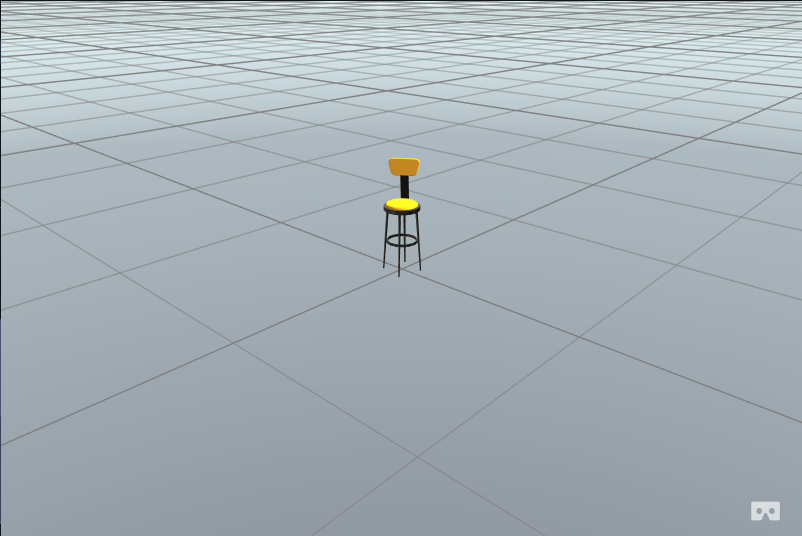
④ Entity パネルで Post Effect を選択し、Post Effect コンポーネントを展開。
⑤ Add Effects を選択。
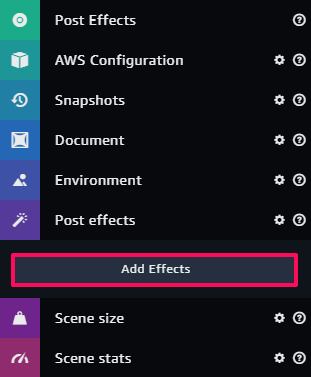
⑥ Bloom と Antialias を追加。
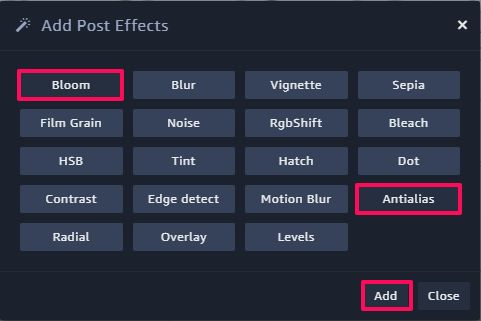
2. Post Effect を触ってみる
ここでは、Post Effect の機能を1つずつ説明していきます。
Bloom
このエフェクトは、シーン全体の光が少しぼやけて見えるようなものです。
・Opacity : 不透明度の調整。値が大きくなるほどオブジェクトは見えなくなる。
・Size : エフェクトを反映させる範囲の調整。
・Gain : 光の加減の調整。
・Intensity : 光の強さの調整。
Antialias
このエフェクトは、オブジェクトの線がギザギザになってしまうのを滑らかにするものです。
Span が 0 の場合、以下のように椅子はノイズが入ったようにギザギザしてしまいます。
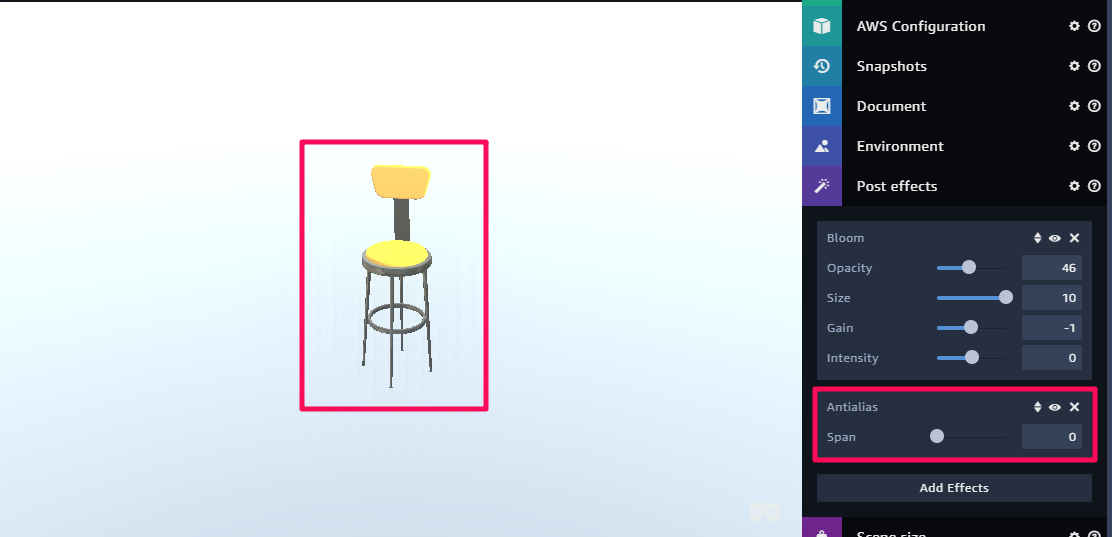
しかし、Span を最大の 16 に設定すると、以下のように滑らかになります。
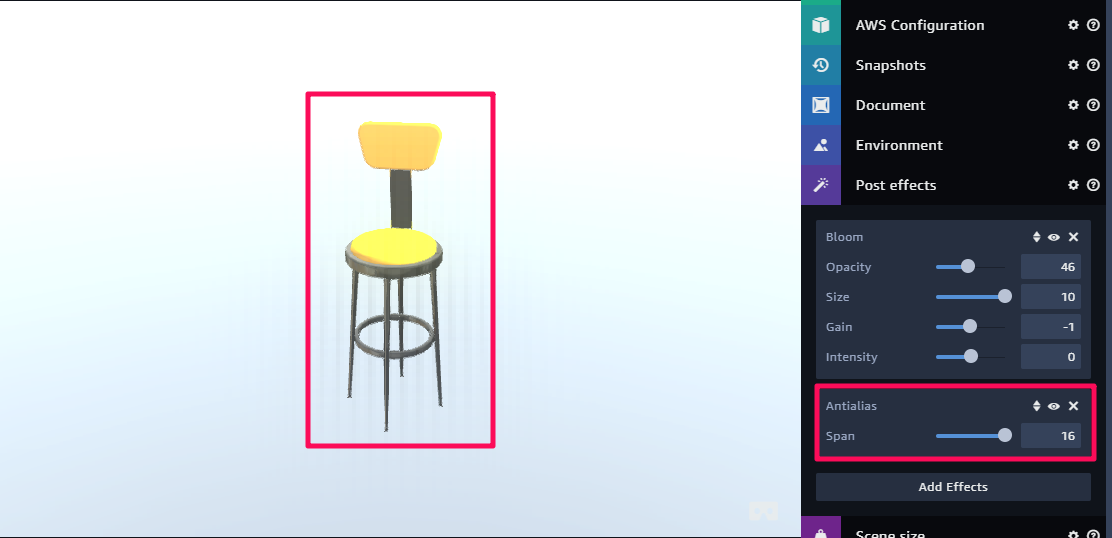
※ 追加したエフェクトを削除したい場合には、右上の ✕ ボタンをクリックしてください。
また、目のアイコンはエフェクトを隠すことができます。
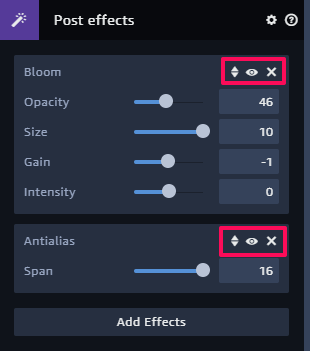
Blur
このエフェクトは、シーン全体をぼかすことができます。
最初に追加した2つのエフェクトを隠して、Blur を追加してください。
・Amount : ぼかしの度合いの調整
・Size : ぼかしの範囲の調整
※ Size は、ぼかしの範囲というよりはぼかしの粗さの調整というような感じでした。
Amount 100 , Size 0 の場合、以下のようになります。
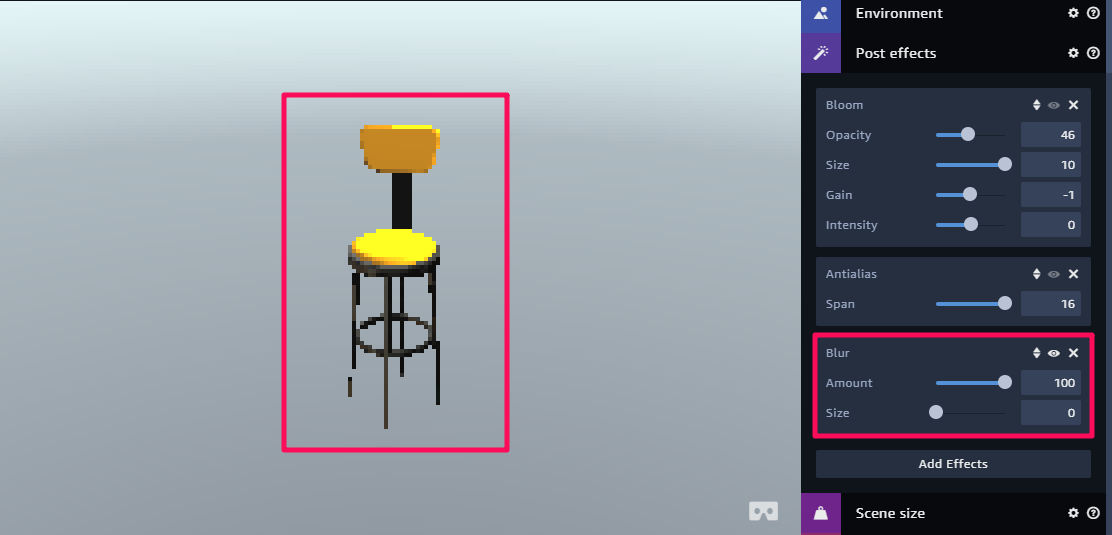
Amount 100 , Size 5 の場合は、以下のようになりました。
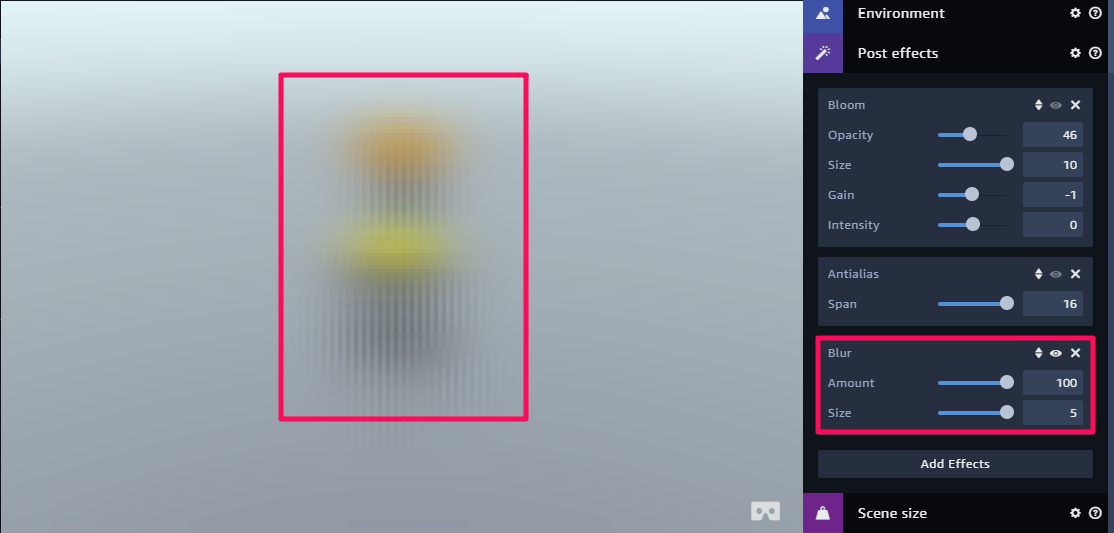
チュートリアルでは、Sizeのベストな値は “0.5 ~ 1.0” と書いてありました。
Vignette
このエフェクトは、キャンバスの端の明るさを調整することができるものです。
・Offset : エフェクトの範囲の調整
・Darkness : エフェクトの明るさの調整
Offset 2 , Darkness 0 の場合、以下のようになります。
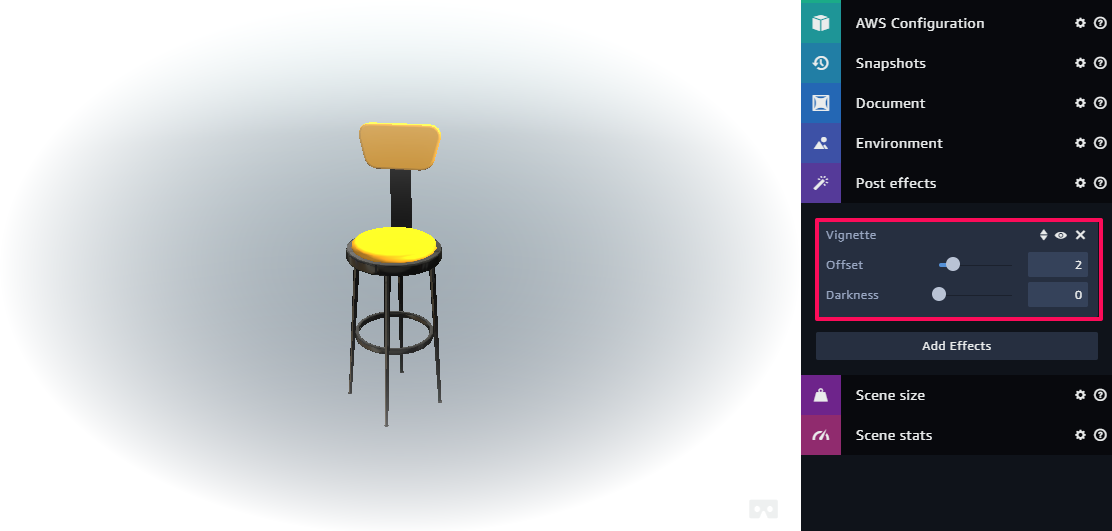
Offset 2, Darkness 2 の場合は、以下のようになりました。
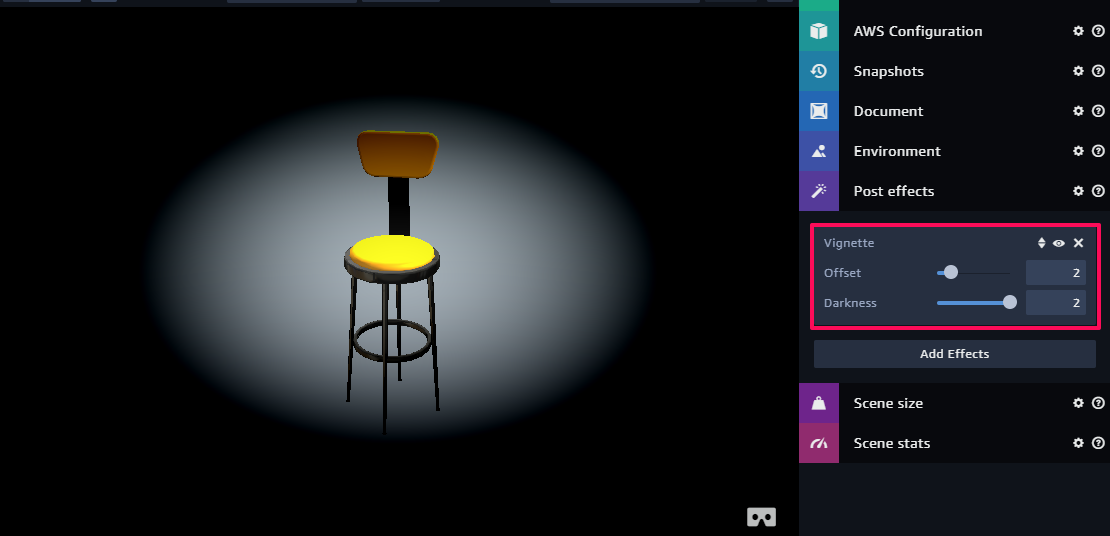
Sepia
このエフェクトは、彩度が落ちて色褪せたような表示になります。
Amount でエフェクトの度合いを調整することができます。
実際の様子は以下のとおりです。
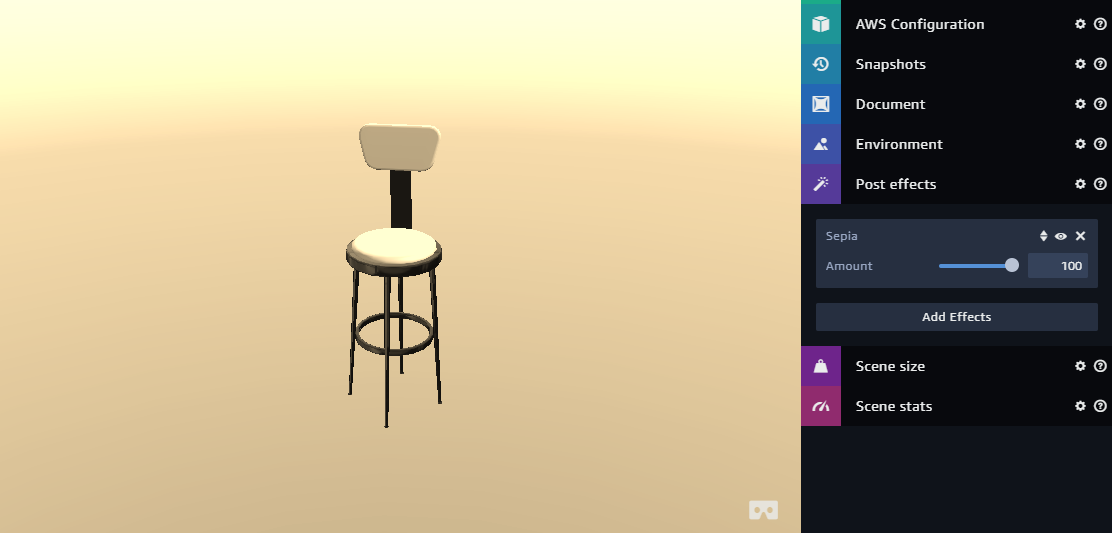
Film Grain
このエフェクトは、昔のテレビの画面のような表示になります。
画面に横線のノイズが入っているような感じです。
・Noise : ノイズの度合いの調整
・Line Intensity : ノイズラインのコントラストの調整
・Line Count : ライン数の調整
Noise 100 , Line Intensity 50 , Line Count 2500 の場合、以下のようになりました。
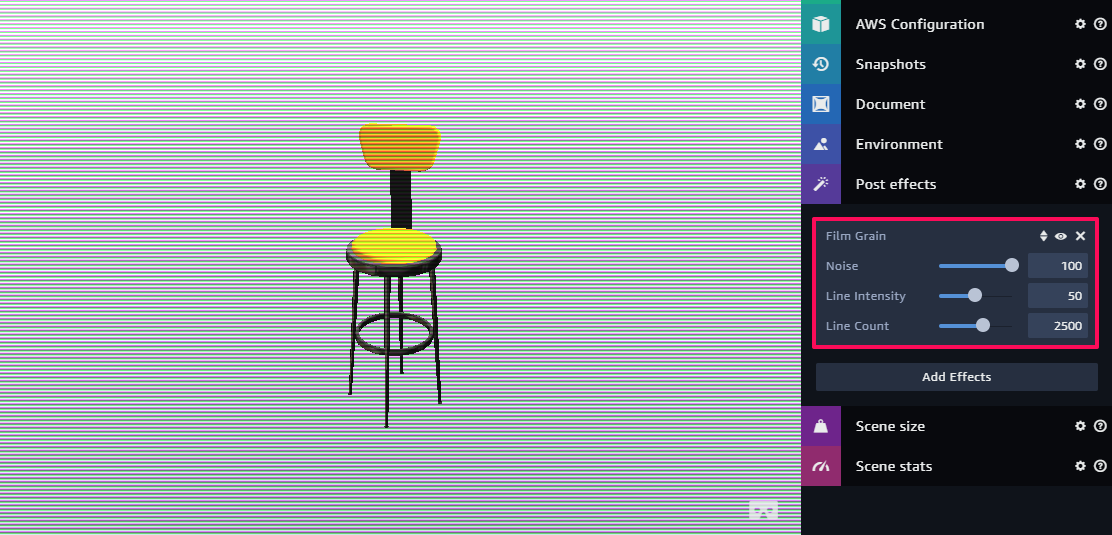
Noise
このエフェクトは、キャンバス全体にノイズを加えて表示するものです。
Film Grain と併用すると以下のようになりました。
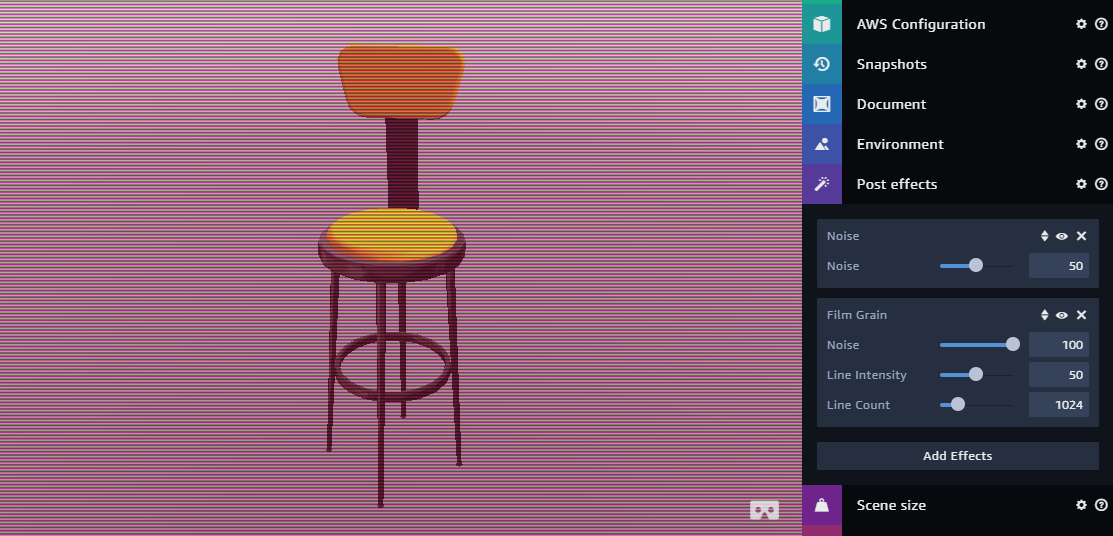
チュートリアルのようなノイズ表示にはなりませんでした。。
RgbShift
このエフェクトは、シーンの赤・緑・青の描写をシフトさせます。
これは、3D ムービーで使用される一般的な技術だそうです。
・Amount : 色のずれの調整
・Angle : 赤・緑・青の色のずれの角度調整
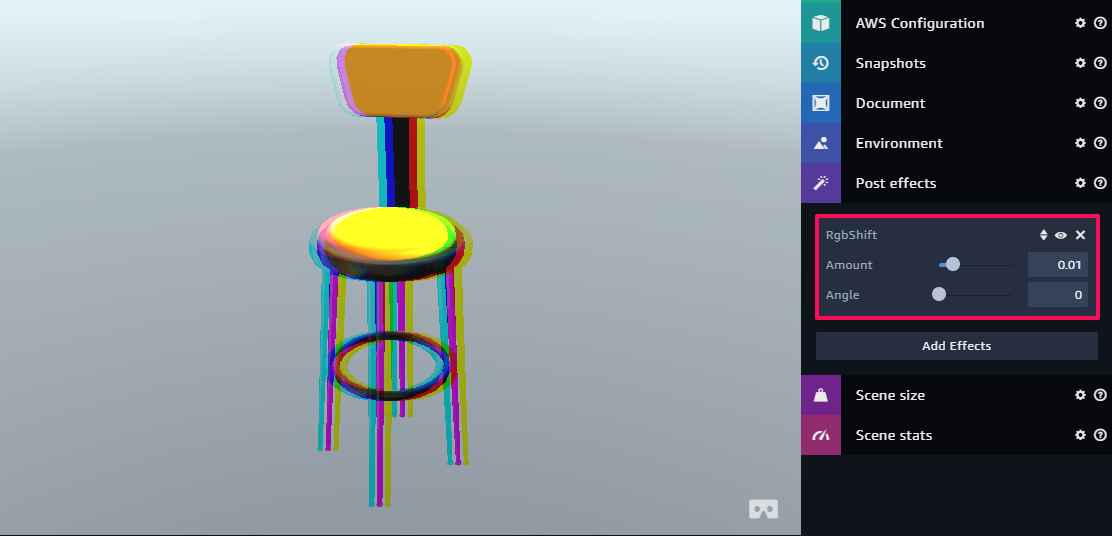
Bleach
このエフェクトは、コントラストの強さを調整するものです。
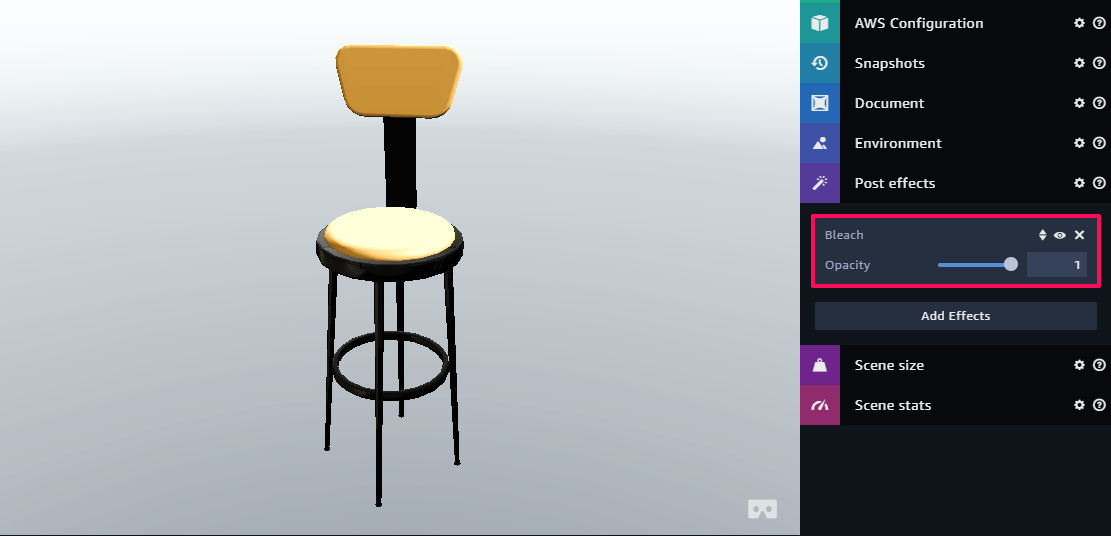
HSB
このエフェクトは、色相・彩度・輝度を調整して色のコントロールを行うものです。
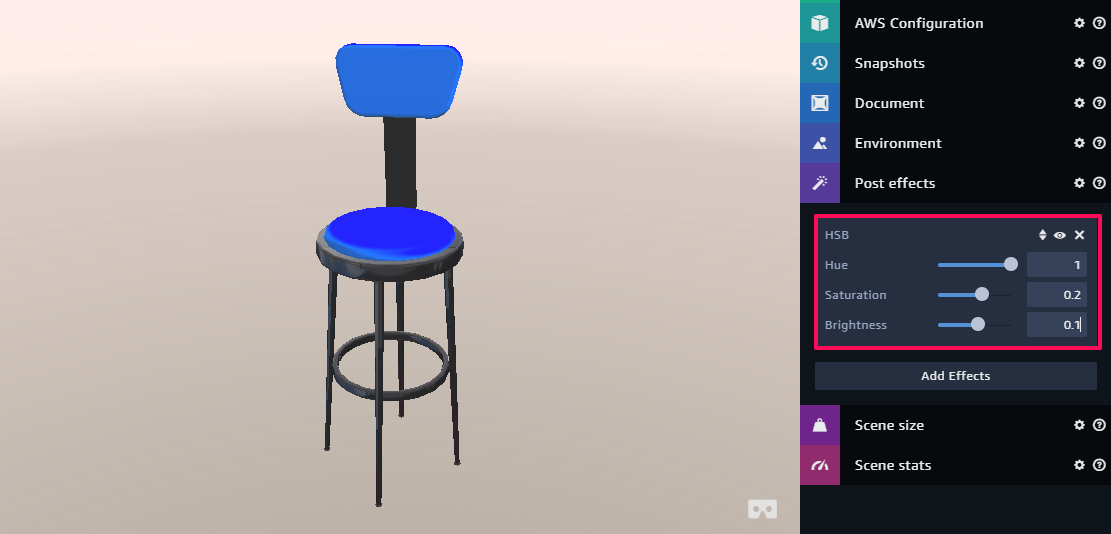
Hue を調整すると色が変化します。彩度で色の濃さを調整し、輝度で明るさを調整できます。
Tint
このエフェクトは、Hex と RGB の値を調整してシーン全体に色をつけることができます。
・Color : 色の設定
・Amount : 設定した色の濃さの調整
Color を白にした場合
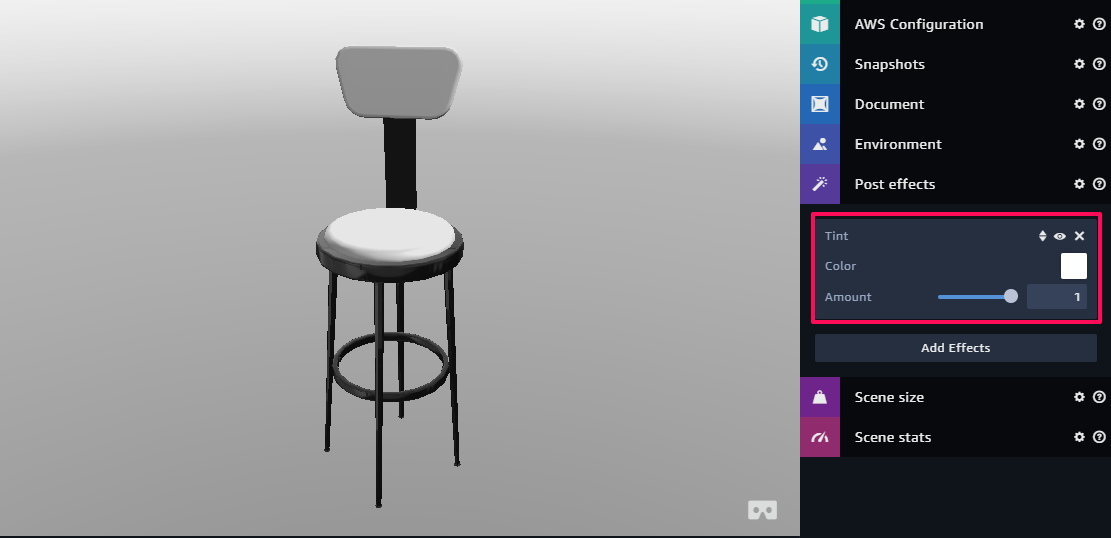
Color をピンクっぽくした場合
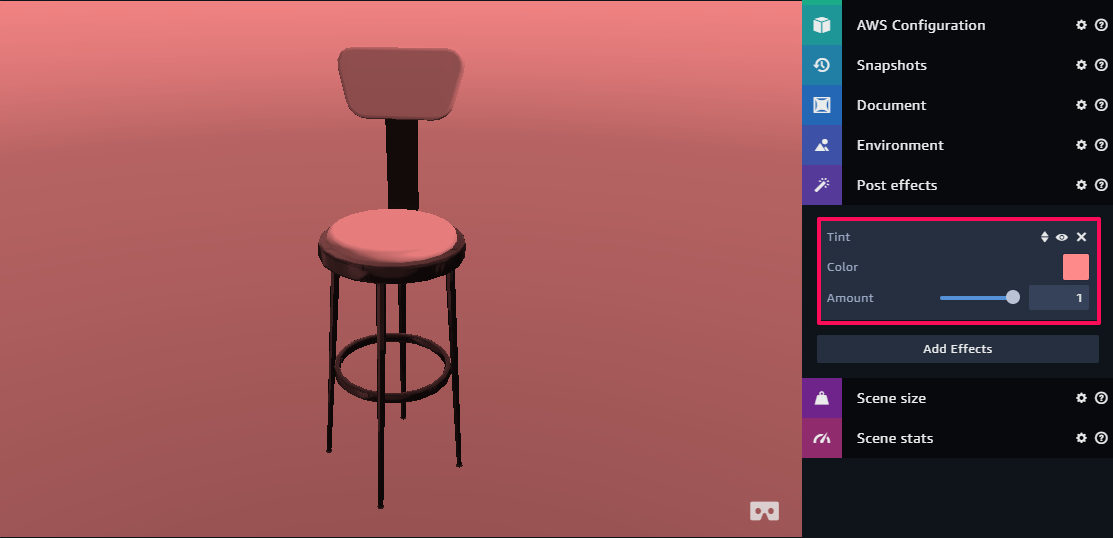
Hatch
このエフェクトは、2つの平行線がキャンバスを斜めに横切る形で表示させるシェーディング効果があります。
・Width : 線の太さの調整
・Spread : 線同士の幅の調整
Width 2, Spread 7 の場合
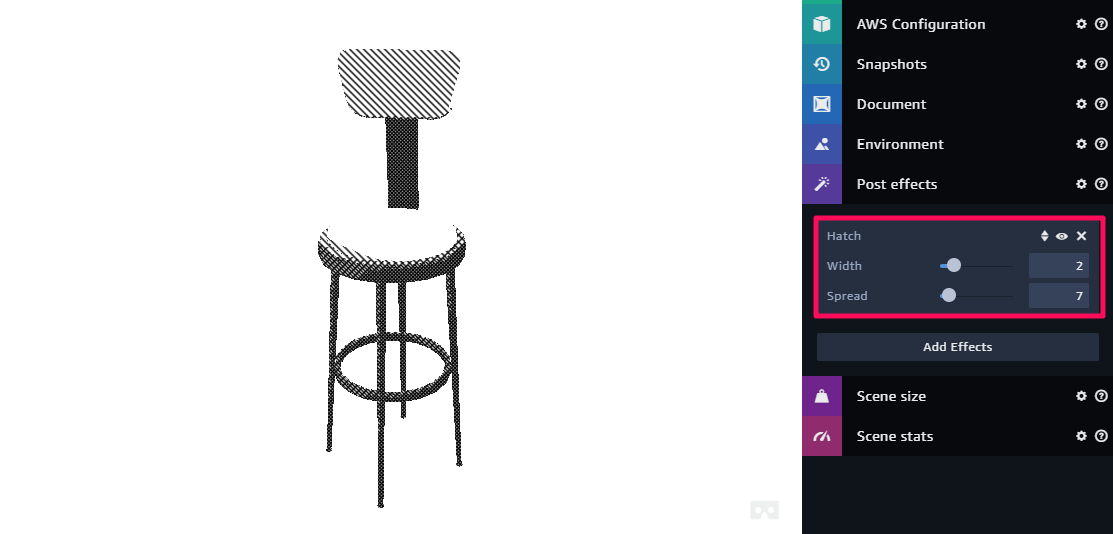
Width 4, Spread 12 の場合
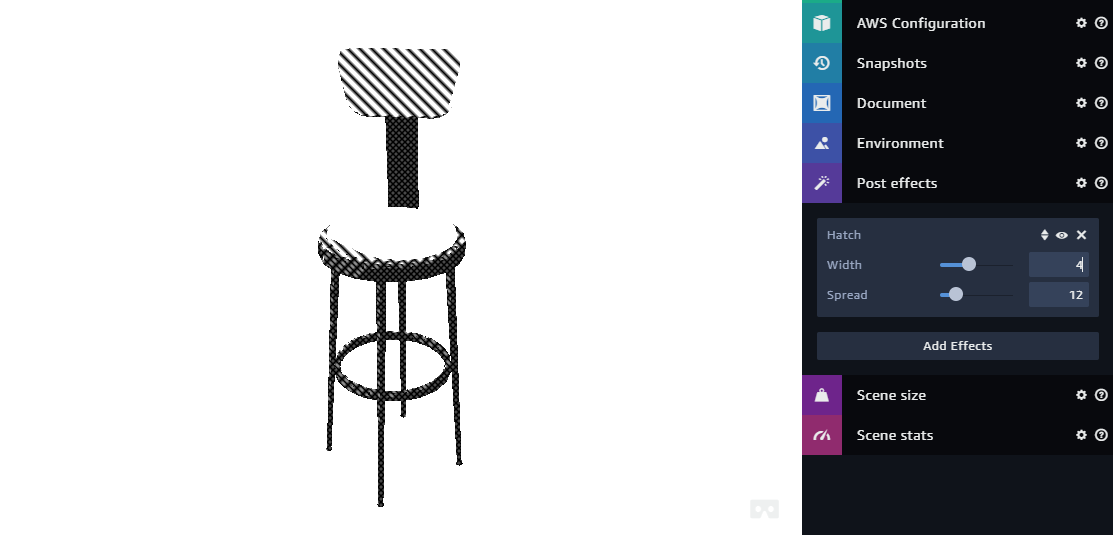
Dot
このエフェクトは、キャンバスにドットのフィルタを配置します。
・Angle : ドットの配列の調整
・Scale : ドットの大きさの調整(値が大きくなるほどドットは小さくなる)
・SizeX : ドットの縦方向の形調整
・SizeY : ドットの横方向の形調整

Contrast
このエフェクトは、輝度・コントラスト・彩度をカスタマイズできる機能があります。
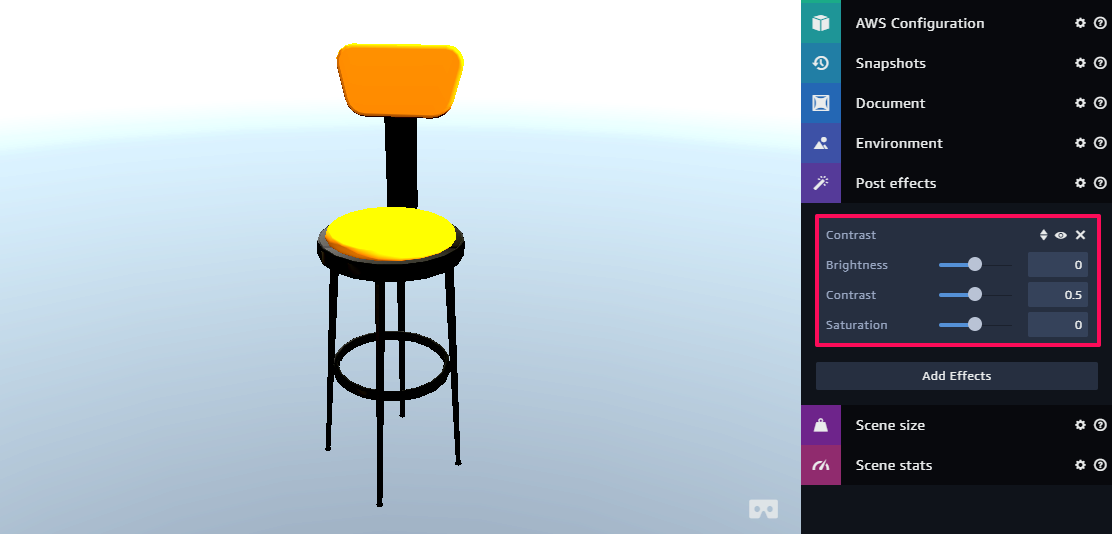
Edge detect
このエフェクトは、シーン内のオブジェクトのエッジを検出し、選択した色でエッジを表示してくれます。
・Gauss Sigma : 正規分布の調整
※ 値が大きくなるほど線が乱れる?粗くなる?感じです。
・Threshold : しきい値の調整
※ エッジの太さが変化しました。
・Background % : 背景色の反映の割合調整
・Edge Color : エッジの色設定
・Background Color : 背景色の設定
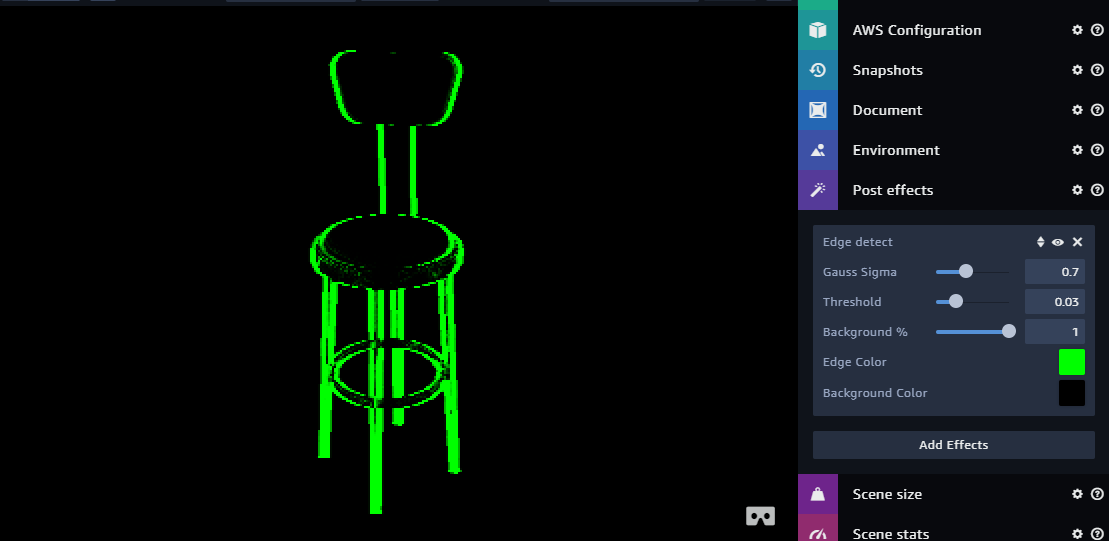
Motion Blur
このエフェクトは、カメラを動かしたときの残像を表示するようなものです。
Amount 0.5, Scale 2 の場合
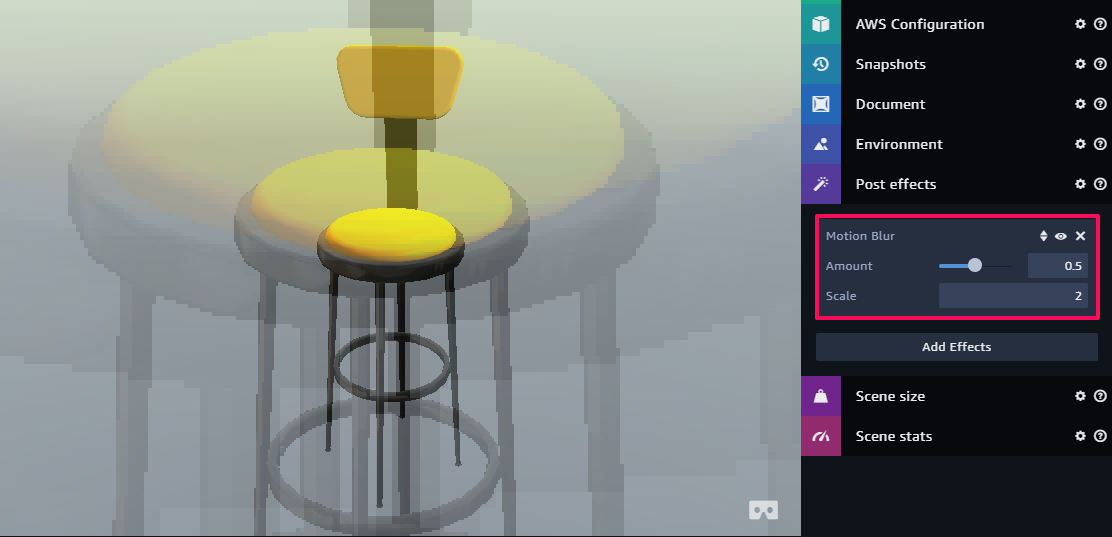
Radial
このエフェクトは、オブジェクトが光を放っているように表示することができます。
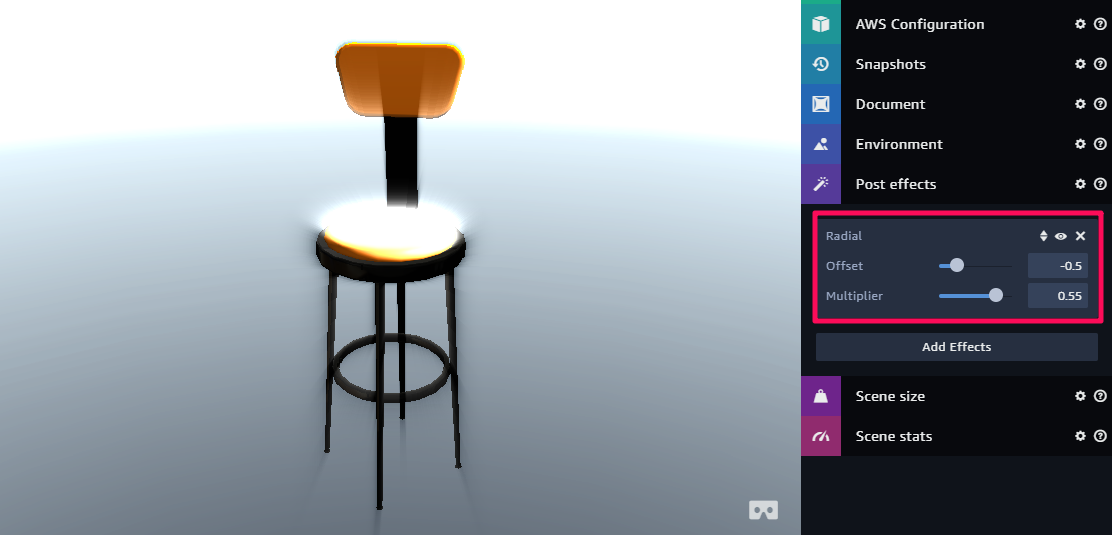
Multiplier と Offset で光の加減を調整することができます。
Overlay
このエフェクトは、半透明なテクスチャを重ねることができます。
・Amount : 透明度の調整
・Blend Mode : テクスチャを重ねる領域の設定
Default Pack にある skysphereblue.png を入れた場合、以下のようになりました。
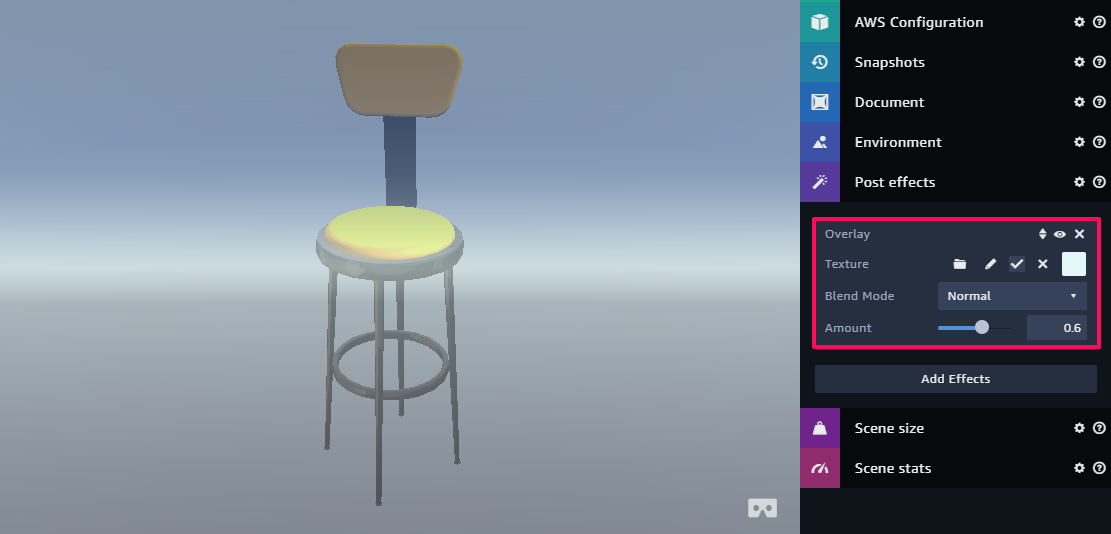
Levels
このエフェクトは、イメージシャドー・ミッドトーン・ハイライトを調整することで、
色調範囲とカラーバランスを補正します。
※ ここの機能の説明は少し難しいので、実際に触ってみて確かめてください。
今回のチュートリアルは以上です。
お疲れ様でした。
