こんにちは、ナレコム前川です。
今回は、Amazon Sumerian の公式チュートリアルの Camera Deep Dive を進めていきたいと思います。
ここでは、以下の3つについて学んでいきます。
・Camera component
・Camera properties
・Script settings
それでは、進めていきましょう。
1. シーンの作成
それでは、今回使用するシーンを作成していきます。
① ダッシュボードから Default Lighting をクリック。
② シーン名を「Camera Deep Dive」にして、シーンを作成。
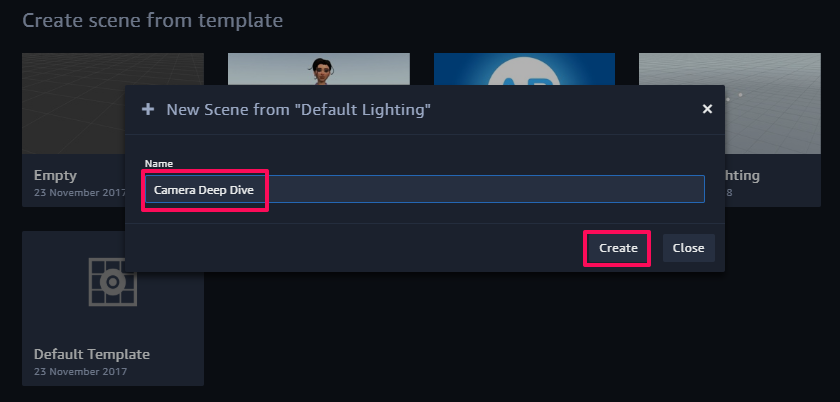
③ Create Entity から Box を追加。

2. Camera のタイプについて
ここでは、カメラの種類について説明していきます。
まず、Create Entity から Camera のカテゴリを見てください。
以下の4つの種類が確認できると思います。
・Orbit (Editor Camera)
・Fly
・Fixed
・2D
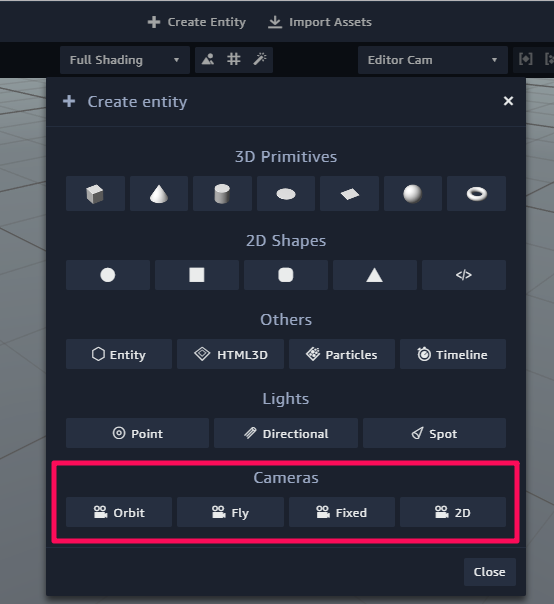
ここでは、Fly, Fixed, 2D の3つをシーンに追加してください。
※Orbit は、Entities パネルに表示されている Default Camera で使用されているため、追加しなくて大丈夫です。
追加したら、以下のようにそれぞれのカメラからBoxが写せるように移動させてください。
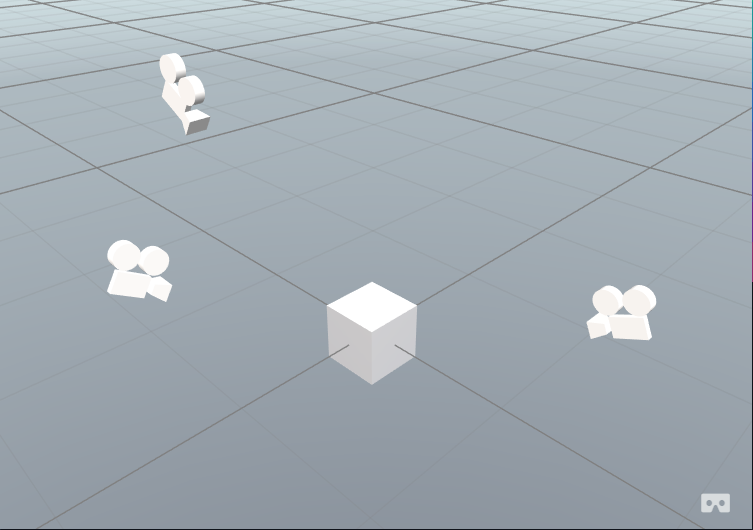
3. 各カメラの説明
ここでは、それぞれのカメラについて説明していきます。
Orbit Camera
このカメラは、Default Camera としてすべてのシーンに使用されています。
また、シーン内であれば、どこにでも動かすことができます。
カメラを移動させたあと、オブジェクトが中心に映るようにしたい場合は、
F キーを押すか別のエンティティを選択して Frame Selection ボタンをクリックしてください。
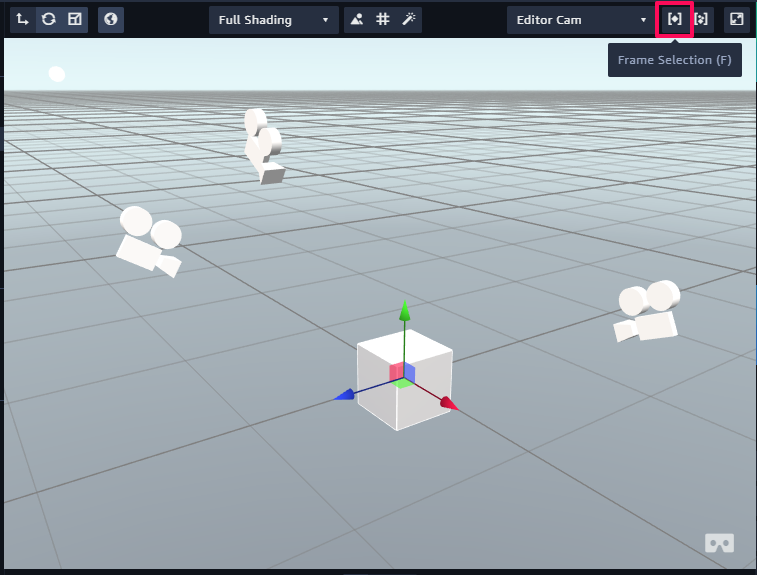
Camera のコントロールについて
Editor Camera の扱い方について説明します。
・マウスで扱う場合
- 右クリック:カメラの回転
- 左クリック + Shift or ミドルクリック:視点の移動
- スクロール:ズームイン/アウト
・マウスパッドで扱う場合(Mac)
- クリック + Ctrl:カメラの回転
- クリック + Shift:カメラの移動
- 2本指でスワイプ:ズームイン/アウト
・マウスパッドで扱う場合(Windows)
- 右クリック:カメラの回転
- 左クリック + Alt:カメラの移動
- 2本指でスワイプ:ズームイン/アウト
・キーボードでのコントロール
- F :キャンバスの中央に移動
- Z :Editor Camera が最後の位置に戻る
- X :x軸に平行な側面を撮影する位置に移動
※再度、X を押すと逆側面に移動
- C :z軸に平行な側面を撮影する位置に移動
- V :y軸に平行な側面を撮影する位置に移動
これらの機能を試してみて下さい。
Camera Component について
Default Camera の Inspector パネルから Camera コンポーネントを展開してください。
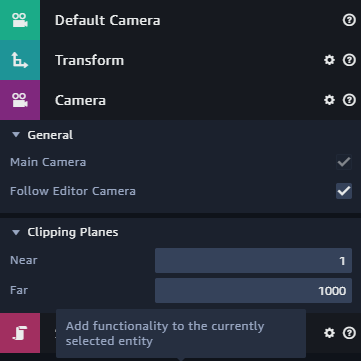
・Main Camera:シーンを実行した際に主となるカメラの設定
・Follow Editor Camera:編集していたときと同じ場所にシーンを実行時にもカメラを配置する設定
・Clipping Planes:カメラの撮影範囲を指定する設定
この設定は、Near が 1 , Far が 1000 まで設定できます。
シーンを実行して、Near を 100 に設定してみてください。
以下のようになるかと思います。
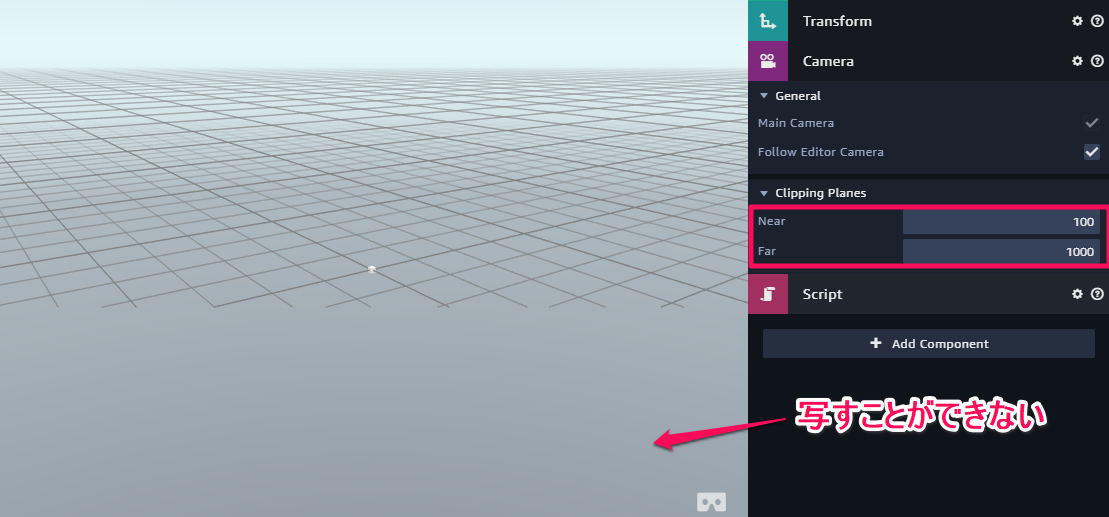
この場合、100の値まで離れないときちんとBoxを撮影できません。
次に、Far を 950 に設定してみてください。
Skysphere に円形の隙間みたいなものが表示されるはずです。
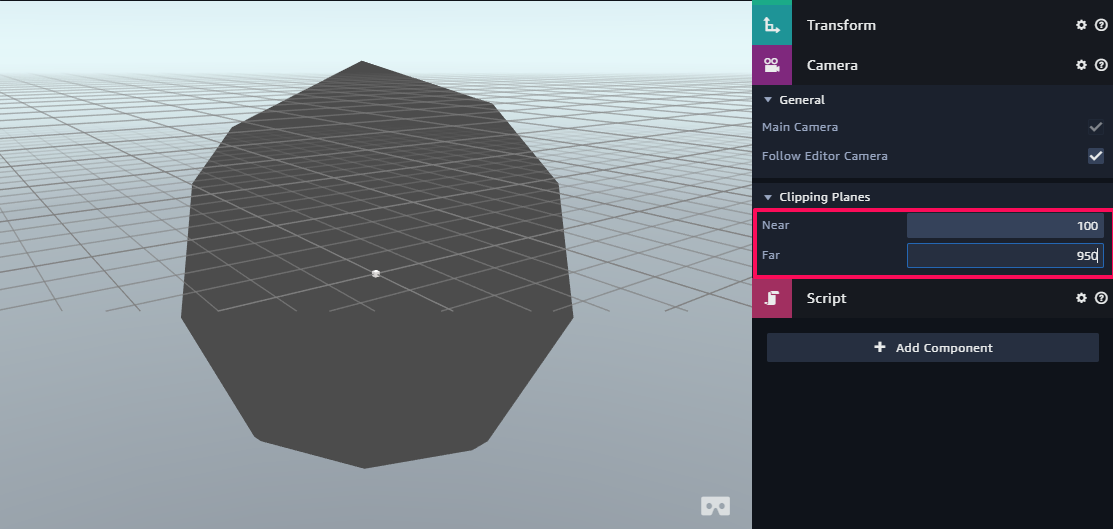
これは、Skysphere の一部が制限を超えてしまっているためこのようになるそうです。
確認したら元の 1 から 1000 に設定してください。
Script Component
Script コンポーネントを展開してください。

・Instance Of:作成した Script を設定する
・When Camera Used:このカメラが使用されているときのみ Script を実行させるようにする設定
・Drag Button:視点移動や回転のためのマウスボタンの設定
・Orbit Speed:回転速度の設定
・Zoom Speed:ズームイン/アウトの速度設定
・Inertia:カメラの重さの設定
・Smoothness:カメラ操作の滑らかさの設定
・Minimum Zoom Distance:最小のズーム距離
・Maximum Zoom Distance:最大のズーム距離
・Minimum Ascent:視点を上に回転させる際の最小角度
・Maximum Ascent:視点を下に回転させる際の最大角度
・Clamp Azimuth:カメラ移動の角度の制限の定義
・Minimum Azimuth:カメラが目的の位置に到達するまでの最小円弧
・Maximum Azimuth:カメラが目的の位置に到達するまでの最大円弧
・Look at Distance:カメラの軌道点をカメラの前方向の距離に定義する設定
・Pan Button:視点移動のためのマウスボタンの設定
Fly Cam (Fly Camera)
このカメラは、キーボードのキーでコントロールすることができます。
デフォルトだと、W, A, S, D のキーで前・左・後ろ・右に動かすことができます。
カメラの角度を変更したい場合には、マウスで操作してください。
それでは、実際にどのような機能があるのか確認していきます。
① Entities パネルで Fly Cam を選択。
② Inspector パネルの Camera Component から Main Camera と Follow Editor Camera にチェックを入れる。
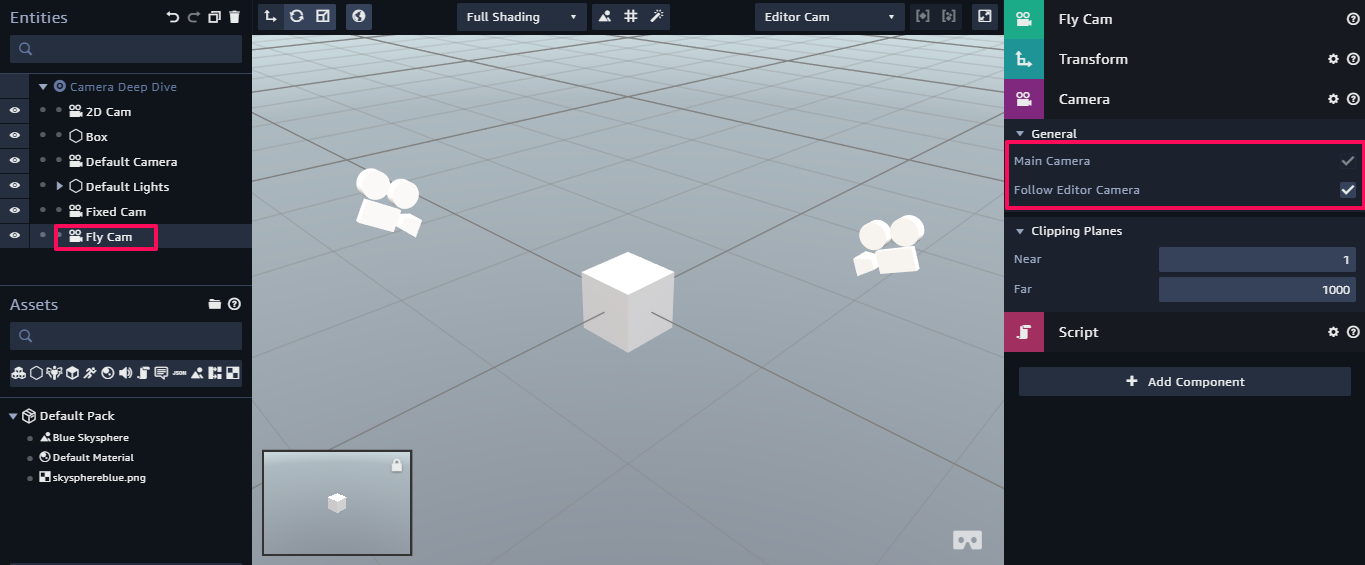
③ シーンを実行する。
④ Script component を展開。
⑤ W, A, S, D のキーとマウスの左クリックの操作が設定されているのを確認。
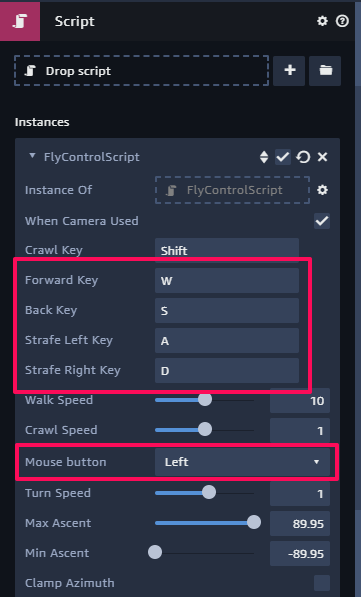
確認したら実際に操作してみましょう。
Script Component
Fly Cam の Script コンポーネントは、Orbit Camera と同じような設定が多くあります。
そのため、今回は Orbit で説明していない項目について説明していきます。
・Crawl Key:移動スピードをゆっくりにするキーの設定
※ 今回は、Shift キーが設定されています。Shift を押しながら W, A, S, D を押してみてください。
・Forward Key:カメラを前に移動させるキーの設定
・Back Key:カメラを後ろに移動させるキーの設定
・Strafe Left Key:カメラを左に移動させるキーの設定
・Strafe Right Key:カメラを右に移動させるキーの設定
・Walk Speed:通常のカメラ移動の速度の設定
・Crawl Speed:ゆっくりなカメラ移動の速度の設定
・Mouse Button:カメラの角度調整を行う際のマウスの設定
・Turn Speed:カメラの回転速度の設定
Fixed Camera
このカメラは、これまで説明してきた2つのカメラのように動かすことはできません。
ただし、Follow Editor Camera が選択されていないときには、
Transform の値を変更して位置を変えることができます。
それでは、どのような機能があるのか確認していきます。
① Entities パネルから Fixed Cam を選択。
② Camera component から Main Camera にチェック。
③ Follow Editor Camera はチェックを外す。
④ シーンを実行する。
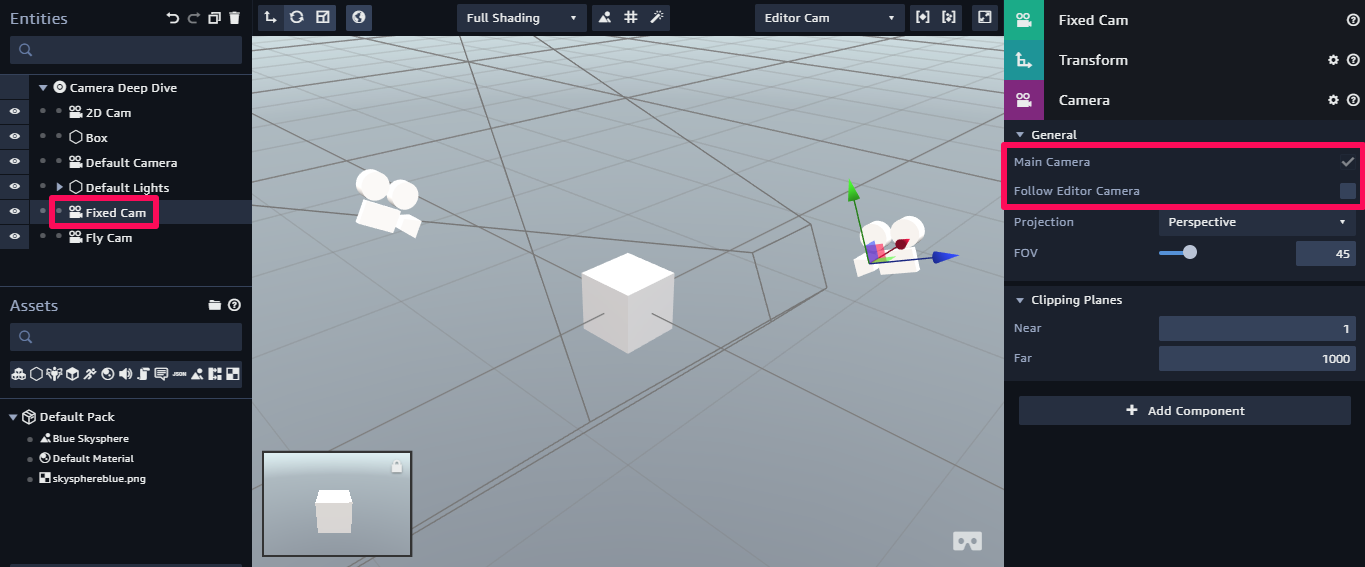
マウスやキーボードで操作できないことを確認してください。
また、今回の Camera Component では今までと少し違う項目があるので説明していきます。
Projection が Perspective の場合、FOV という設定が出てきます。
まず、Perspective はスタンダードな 3D カメラを設定します。
FOV は、Perspective カメラの視野を定義します。
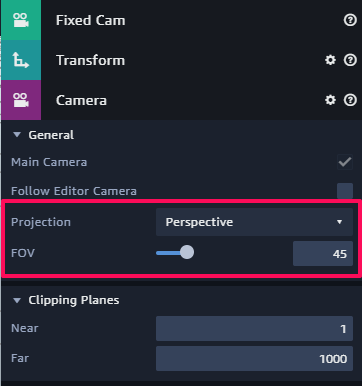
次に、Projection が Parallel の場合です。
Parallel では、Fixed Camera を 2D カメラとして定義します。
Size では、Parallel Camera の視野を定義します。
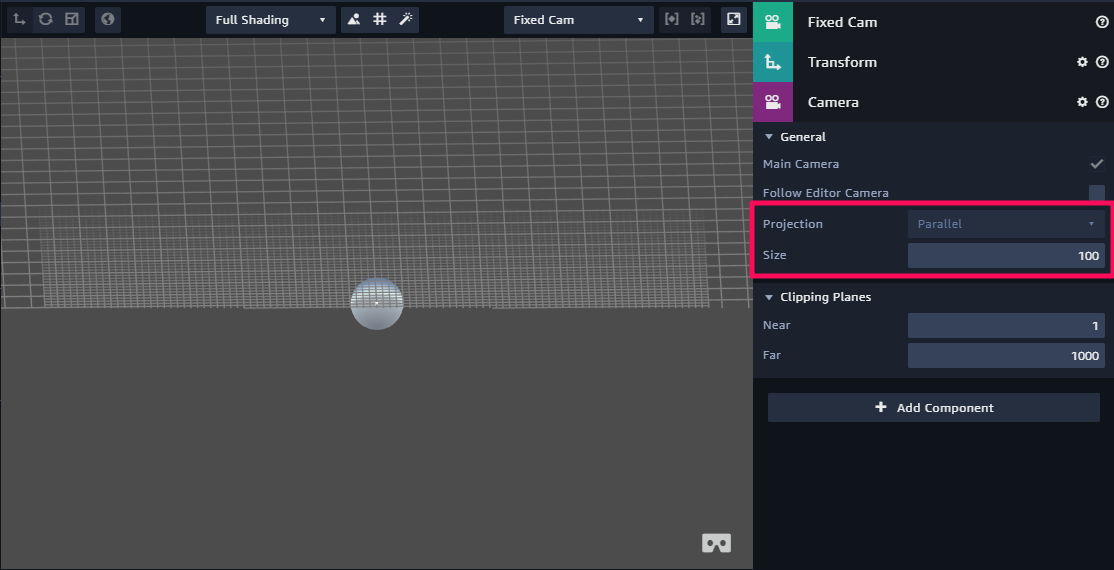
シーンを実行している場合は、終了して Fixed Cam を確認していきましょう。
Projection を Perspective に設定して、FOV を変更していきます。
FOV が 100 の場合
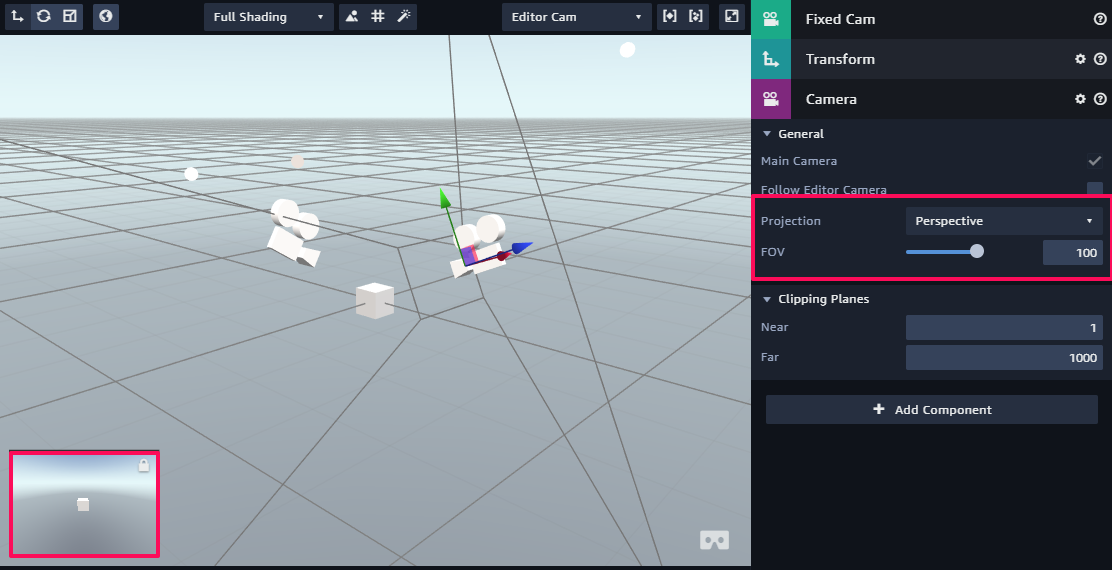
カメラの視野が広がったのが確認できると思います。
FOV が 15 の場合

※ Fixed Cam は、アニメーションを使用する Timeline コンポーネントに最適です。
2D Cam (2D Camera)
このカメラは、等角図を用いた Parallel camera で知られています。
The Sims や Diablo などのゲームに使用されています。
それでは、2D Cam について設定を見ながら理解していきましょう。
① 2D Cam 以外のカメラをすべて非表示にする。
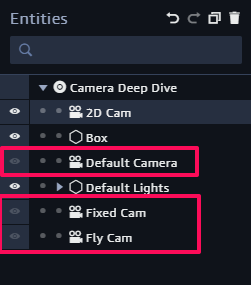
② 2D Cam を選択して、シーンを実行。
Size を変更していきます。
Size が 5 の場合
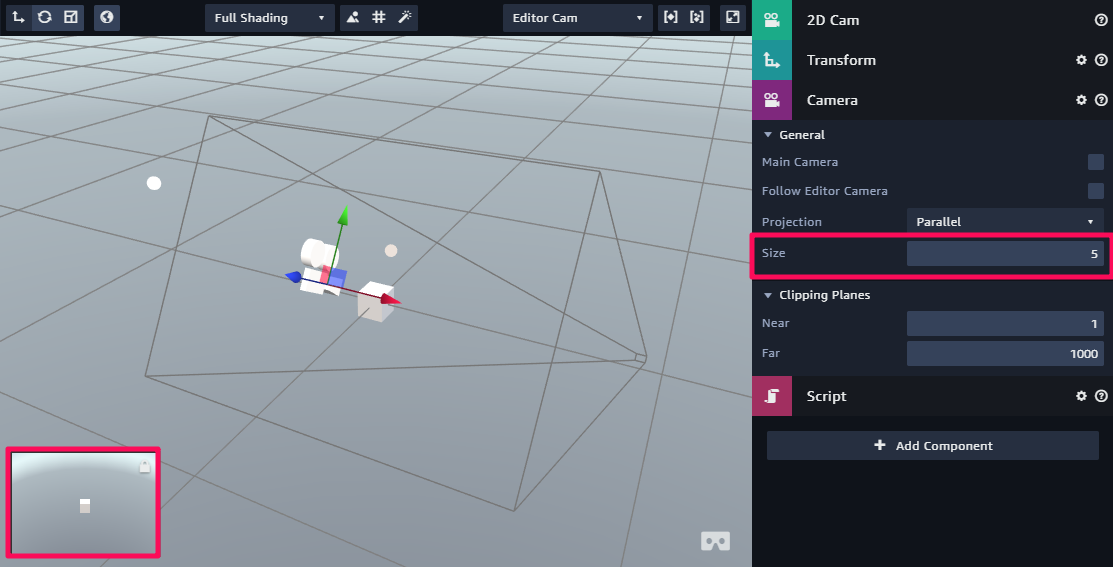
Size が 30 の場合
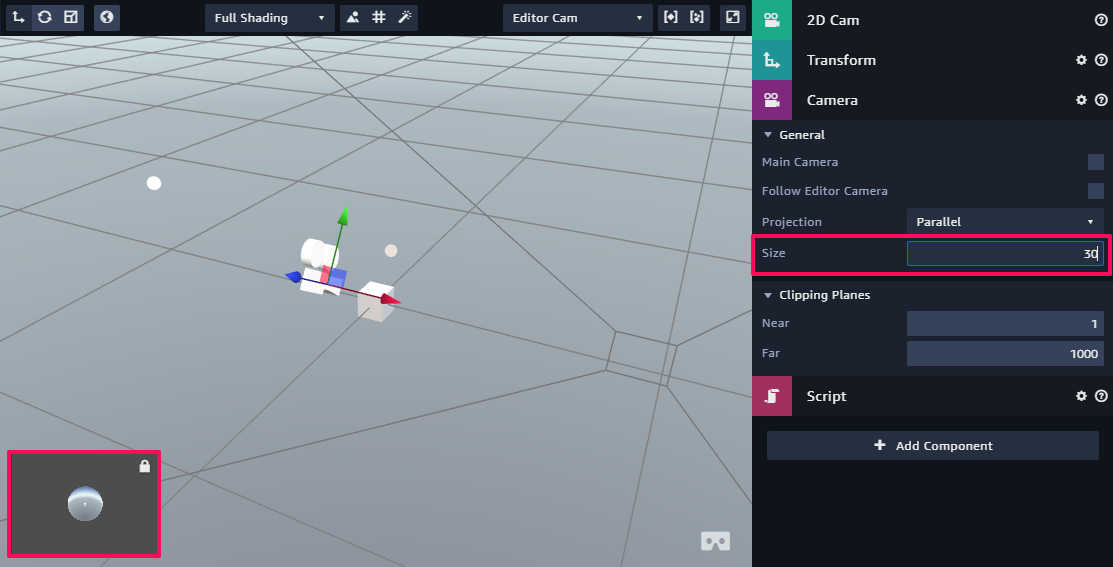
カメラ間の切り替えについて
キャンバスのメニューバーにある設定項目からシーンの実行中にカメラを切り替えることができます。
切り替え設定のメニューは以下の項目です。
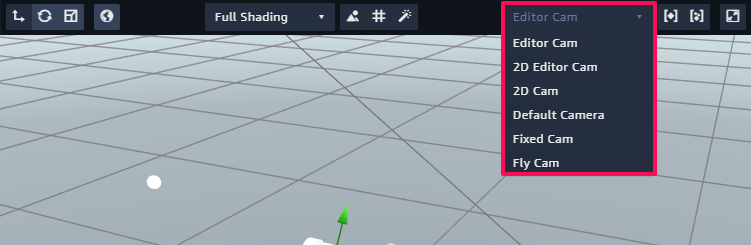
また、State Machine で Switch Camera アクションでも切り替えを行うことができます。
今回のチュートリアルは以上です。
お疲れ様でした。
