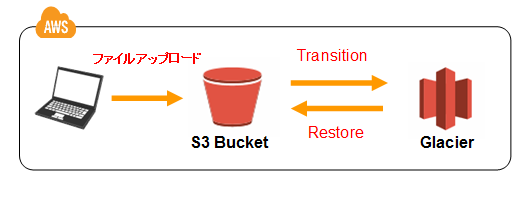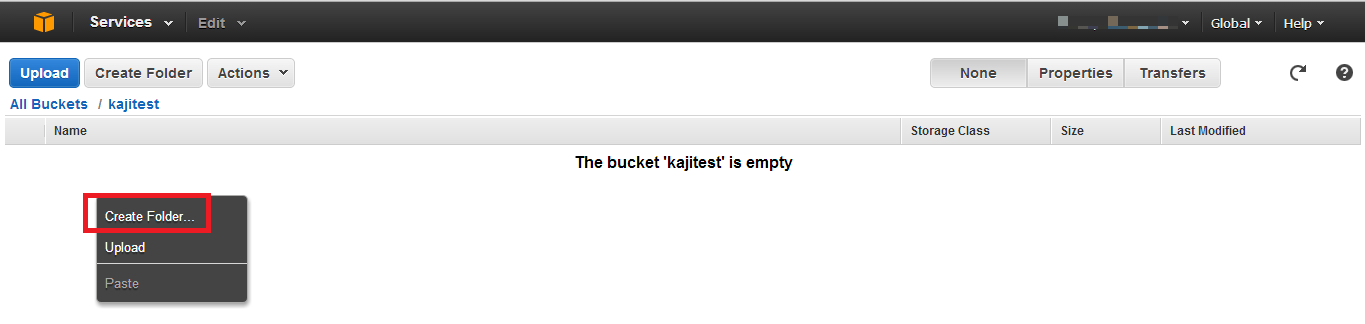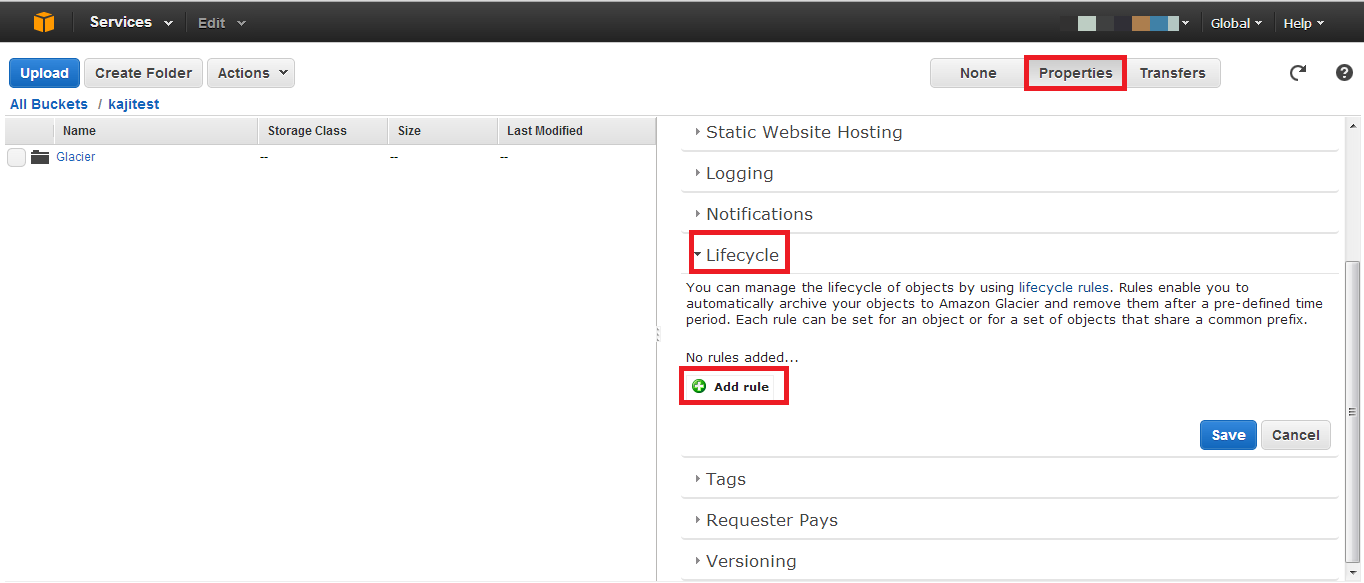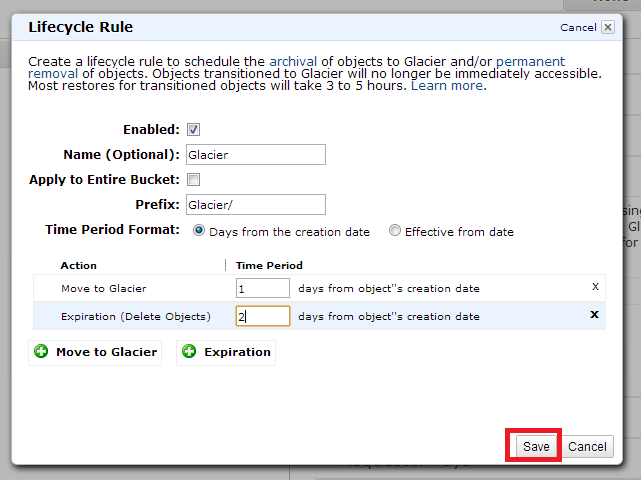こんにちは!Rookieです。
前回のレシピに引き続き、今回もAmazon Glacier編です!
前回は「Amazon Glacier編~Glacierを使ってみよう!パート①~」と題して、Amazon Glacierを利用してデータを保存するのに必要な「ボルト(Vault)」を作成しました。
今回のパート②ではAmazon S3のGlacier自動アーカイブ機能を利用してみたいと思います。
以前のレシピ「Amazon Glacier編~Glacierとは?~」で少しお話したかと思いますが、Amazon S3のGlacier自動アーカイブ機能は頻繁に使用するデータはS3に保存しておき、ルールを設定して自動的に古くなったデータをGlacierのストレージにアーカイブするといったことが可能になる機能です。
このAmazon S3とGlacierの組み合わせによって、データの運用がよりスムーズに行なえるかと思います。
それでは実際に、設定を行なってみましょう!
※なお、Amazon Glacierのボルトは以前のレシピ「Amazon Glacier編~Glacierを使ってみよう!パート①~」を参照していただいて作成してください。
1. まずAmazon S3にて、今回利用するバケット内にフォルダを作成します。
AWS管理コンソールにログインしてサービスで「S3」を選択、下記画面を開き対象のバケットをクリックします。

2. 右クリックをして、「Create Folder」を選択します。
3. 任意の名称を入力します。
以下のようにフォルダが作成されたかと思います。
これで、フォルダの準備は完了です。
続けて、今回のアーカイブのルール設定をしていきます。
4. 画面右上にある「Propertis」をクリックしてメニューを表示して「Lifecycle」を選択、その中の「Add rule」をクリックします。
5. 下記、表示されたウィンドウで項目を設定します。
なお、各項目についても簡単に以下に記述しておきます。
| Name (Optional): | アーカイブ設定のルール名を任意で入力します |
| Prefix | S3バケットに作成したフォルダの名称を入力します(例: Glacier/) |
| Action Move to Glacier | アーカイブを何日後におこなうのか指定します |
| Action Expiration Delete Objects | アーカイブするファイルを何日後にS3から消去するのか指定します |
項目を入力したら、ウィンドウ右下にある「Save」をクリックして設定は完了です!
そして、最後にS3バケットにファイルをアップロードしておけばOKです!
※S3バケットへのファイルのアップロード方法については以前のレシピ「Amazon S3編~S3バケットにファイルをアップロードしてみよう!~」を参照してください。
いかがでしたでしょうか?
上記のようにアーカイブ設定はとても簡単におこなうことができますので是非、活用してみてください!
次回は、「Amazon ElastiCache編~ElastiCacheを使ってみよう!パート①~」と題して、ElastiCacheの設定について簡単に記述したいと思います。
お楽しみに!