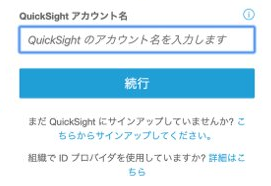はじめに
今回は、QuickSight を用いたユーザの招待と、データの共有方法について簡単に紹介したいと思います。
■やりたいこと
・閲覧権限のみを付与した ユーザを作成したい(ユーザは、IAMユーザと紐付けたい)
・QuickSight 上の可視化してある特定の分析データを、閲覧権限を持ったユーザと共有したい
ユーザの招待方法
ユーザを招待する側の設定
QuickSight の閲覧ユーザの招待方法について、紹介したいと思います。
手順は以下です。
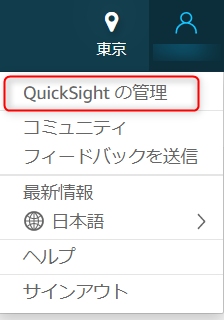
①QuickSight の画面右上のアイコンをクリックし、「QuickSIght の管理」を選択します。

②画面左の「ユーザを管理」を選択したら、「ユーザを招待」を選択
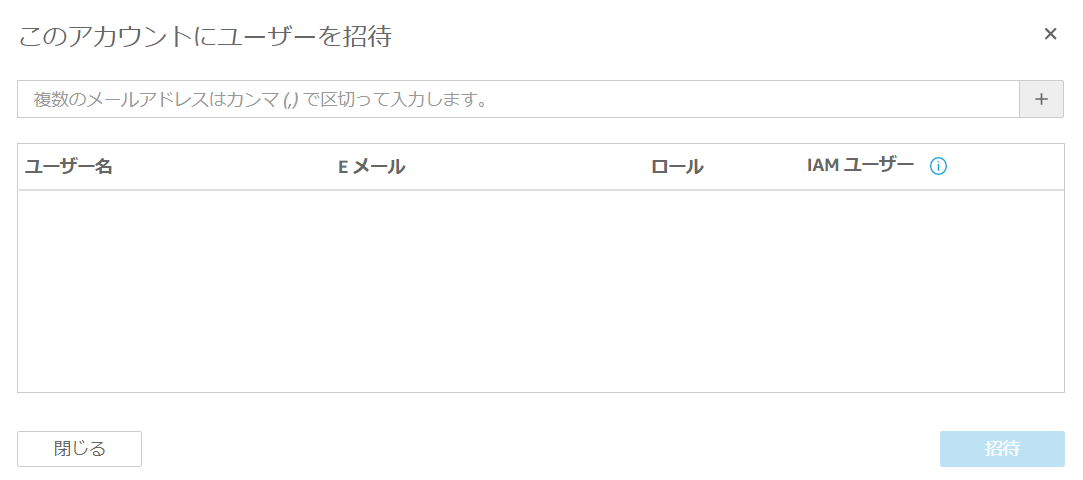
③「ユーザを招待」を選択すると、ユーザ登録となりますので、下記の情報を入力します。
■情報
- ユーザ名:登録する IAM ユーザ名
- Eメール:ここ宛に QucikSight 登録のメールが届く
- ロール;閲覧・作成・管理のどこまでのロールを許可するかを選択
- IAMユーザ:作成するユーザが、既存のIAMユーザと紐付ける場合は「はい」を選択
招待された側の設定
ここからは、QuickSight アカウントに招待された側の手順になります。
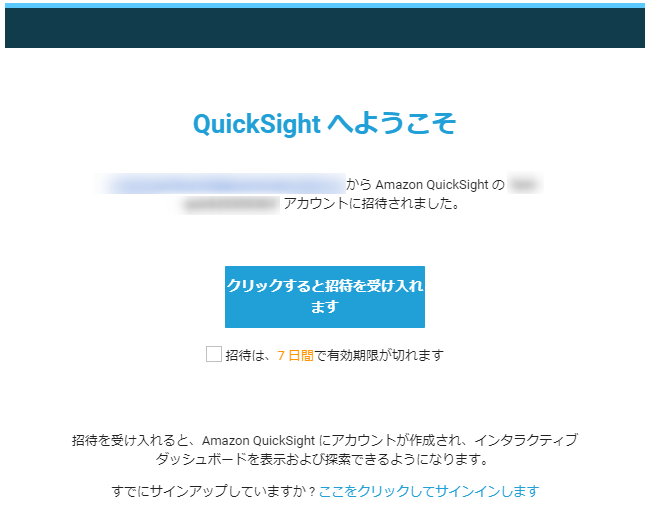
①上記で設定したメールアドレス宛に QuickSight からメールが届いているので確認し、クリックします
■入力情報
・QuickSight のアカウント名(これは管理者に確認)
・IAM ユーザ名
・IAM ユーザのログインパスワード
データ共有
ダッシュボードの公開
次に、閲覧権限を有した ユーザと QuickSight 上で可視化したデータを共有する手順を紹介します。
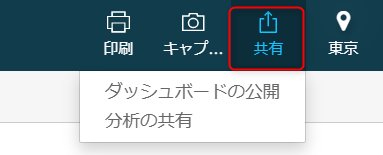
①共有したいデータのダッシュボードを開いた状態で、右上の「共有」を選択
②「ダッシュボードの公開」を選択
(※「分析の共有」は「閲覧」権限のユーザとは共有できません。)
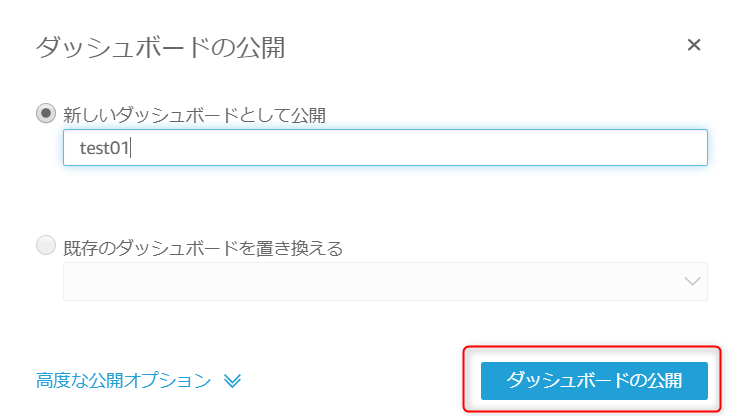
③公開するダッシュボードの名前を決めたら、「ダッシュボードの公開」を選択
以上の手順で、閲覧権限ユーザは、公開されたダッシュボードを見ることが可能となります。
データの予測などを実施する場合は、「作成」や「管理者」権限を持ったユーザを招待し、
「分析の共有」を選択する必要があります。
おわりに
QuickSight にユーザの招待方法と、データ共有方法は以上となります。
上記の設定を利用することで、複数のユーザと可視化したデータを共有することができるようになります。
特定のデータのみを複数のユーザと共有したい場合など、是非、使用して下さい。