こんにちは!中の人です。
前回のレシピ『Active Direcory on AWS~Active Directory導入編①~』では、Windows server 2012にActive Directoryをインストールする方法を紹介しました。
今回は『Active Direcory on AWS~Active Directory導入編②~』と題して、インストールしたActive Directoryドメインサービスをドメインコントローラーに昇格する方法を紹介します。
基本的にはウィザードの通りに設定をしていくことで、昇格することが可能です。
本番で利用する場合は、ドメイン・NetBIOSドメインについては後から変えることは大変ですのでしっかり計画してから設定することをオススメします。
設定については概ね10-20分程度、1回の再起動で行うことが出来ます。
※本文中にも注意書きがありますが、インストールが完了すると自動的に再起動されます。
再起動後はログインのやり方に変更がありますのでご注意下さい。
- 『Active Direcory on AWS~Active Directory導入編①~』の終わりから続ける場合は、インストール完了した画面から
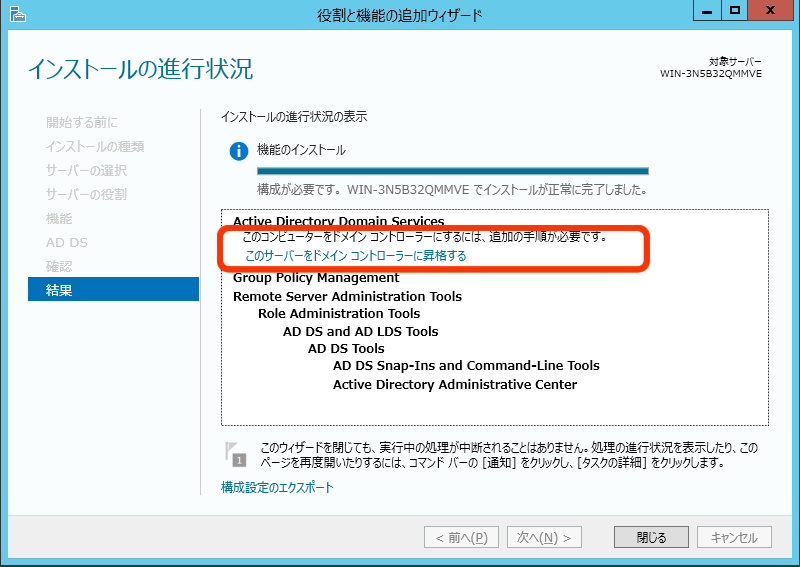
閉じた後に行う場合は”サーバーマネージャー”のフラッグ(旗)メニューをクリックして表示される画面から
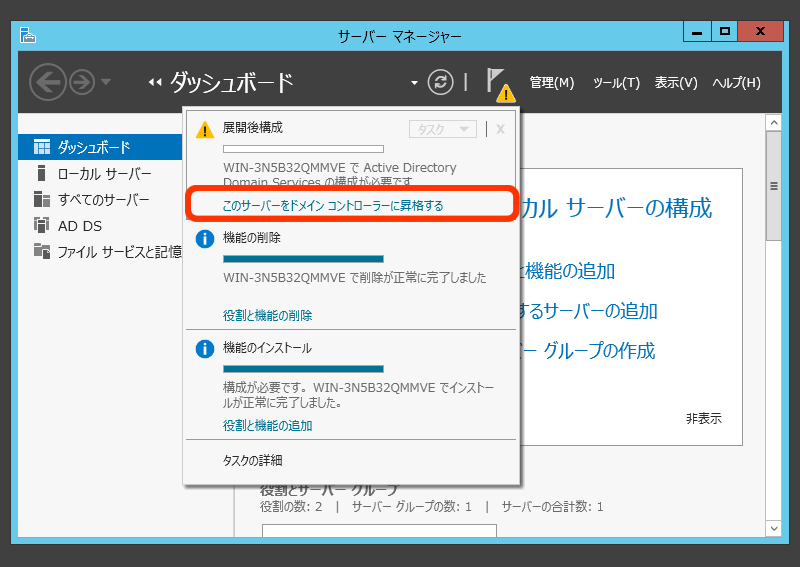
「このサーバーをドメインコントローラーに昇格する」をクリックします。
- “配置構成”から「新しいフォレストを追加する(F)」を選択します。
“ルートドメイン”は「社名.local」や「拠点.local」(※日本語不可)など任意の名称が設定可能です。今回は「example.jp」にしております。
「次へ(N) >」をクリックします。
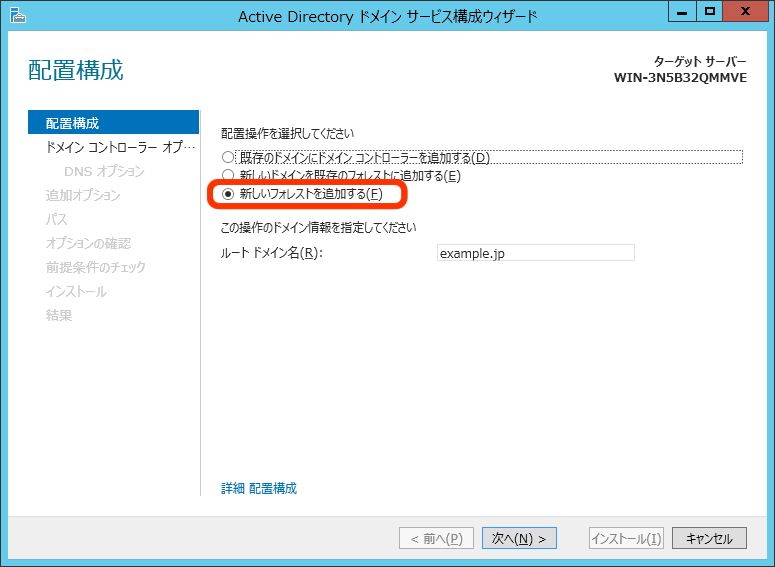
- “ドメインコントローラーオプション”が表示されます。
今回はデフォルトのまま利用しておりますが、既存からの移行や他のドメインコントローラーと共存する場合には、1番低いバージョンにあわせてレベルを選択する必要があります。
Active DirectoryにはDNSサーバーが必ず必要となります。今回も他にDNSサーバーがないので、「ドメインネームシステム(DNS)サーバー(O)」にチェックしたままにします。
パスワードを入力して「次へ(N) >」をクリックします。
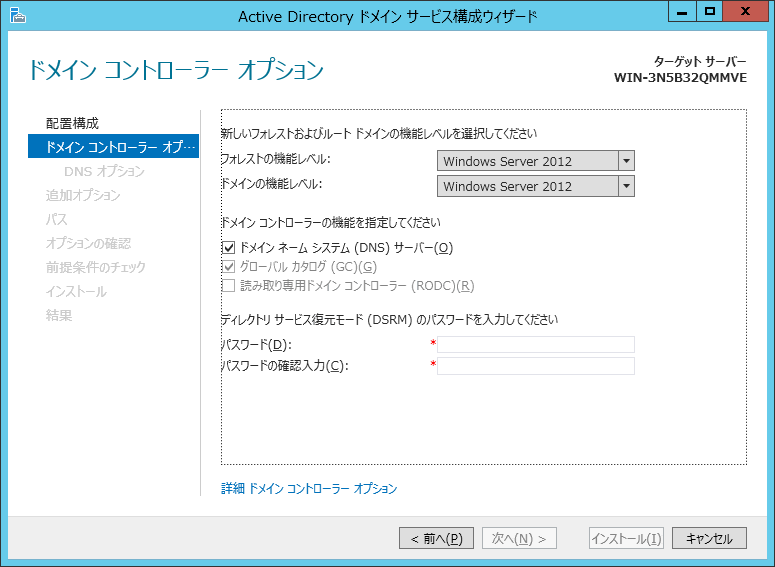
- “DNSオプション”はそのまま「次へ(N) >」をクリックします。
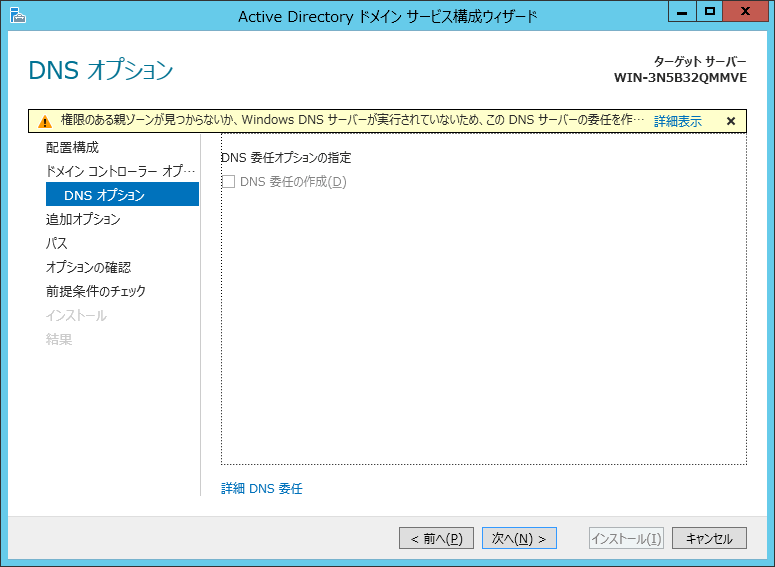
- “追加オプション”でNetBIOSドメイン名を設定することができます。
今回は上記で設定したドメインのまま「EXAMPLE」のまま変更せずに「次へ(N) >」をクリックします。
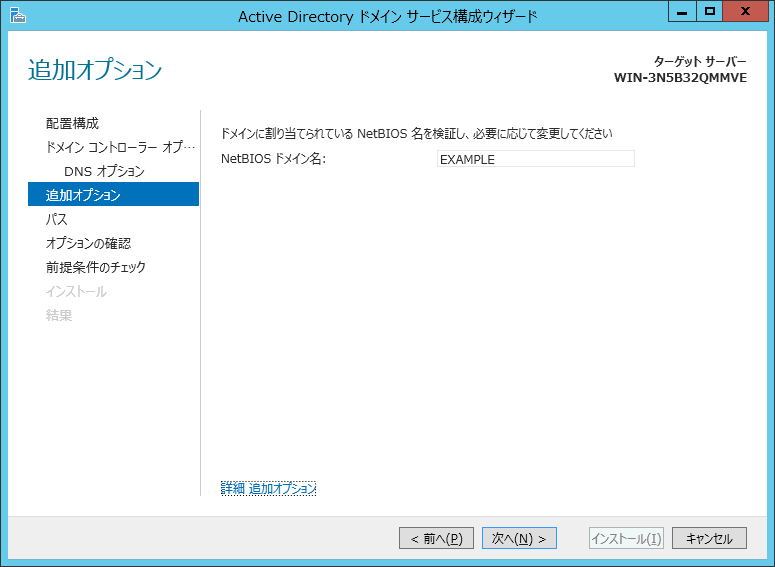
- “パス” はデフォルトまま「次へ(N) >」をクリックします。
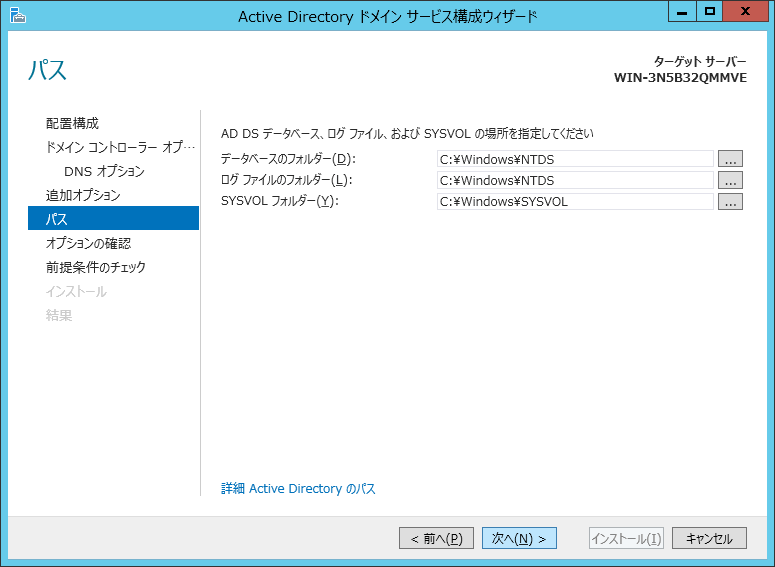
- “オプションの確認”で設定情報の確認を行い「次へ(N) >」をクリックします。
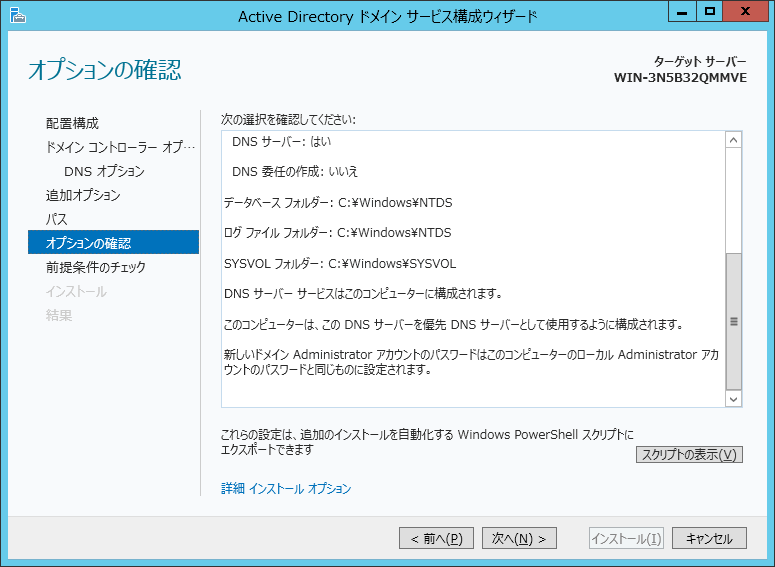
- “前提条件のチェック” でチェックの結果の確認を行い「インストール(I)」をクリックします。
※インストールが終わり次第、自動的に再起動されます。
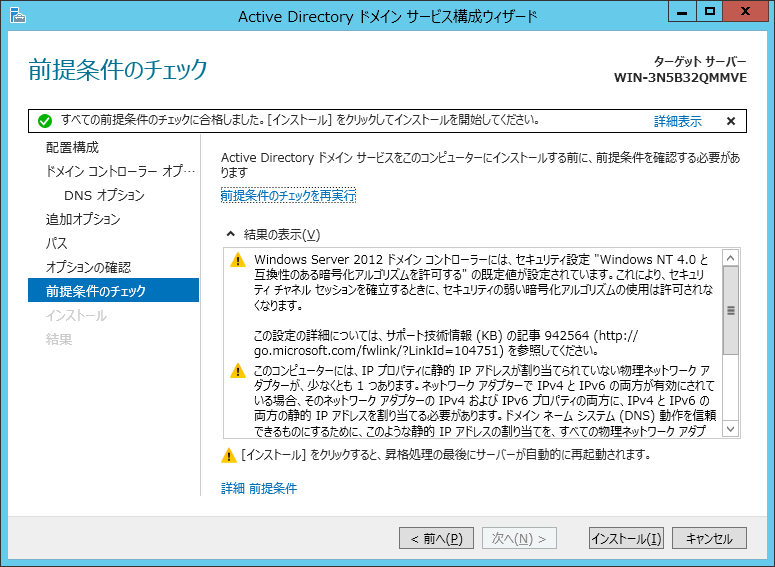
- “インストール”画面が表示され、完了すると自動的に再起動されます。
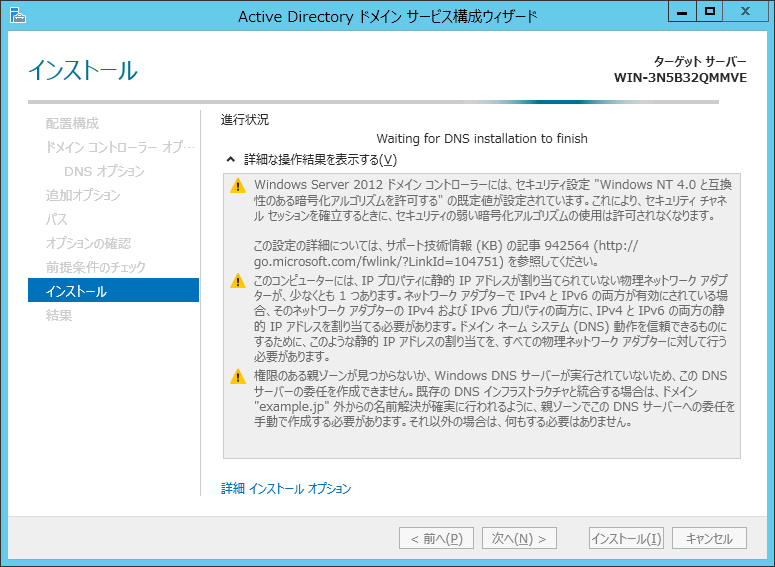
これで先ほどインストールした” Active Directory Domain Services”をドメインコントローラーに昇格することが出来ました。
先ほどと同じようにログインを試みると、「ログイン出来ない事」が確認できると思います。
これは先程までは、直接サーバに対して”リモートデスクトップ接続”していたのが、ドメイン「EXAMPLE」のサーバに対してログインをするようになったからです。

↓
の様に”ホスト名”が入っていた箇所に” NetBIOSドメイン名”を入力することで今まで通りログイン出来る事が確認できます。
これで”ドメインコントローラーに昇格する”事が出来ました。
続いて、次回は『Active Direcory on AWS~Active Directory導入編③~』と題して紹介します。お楽しみに!

