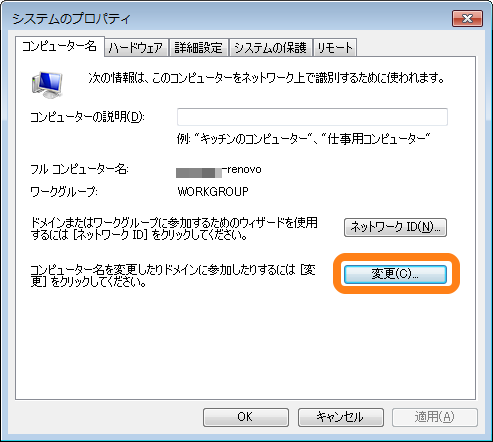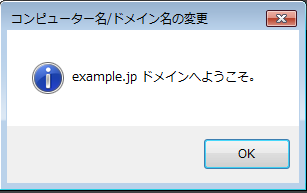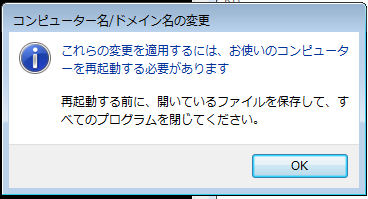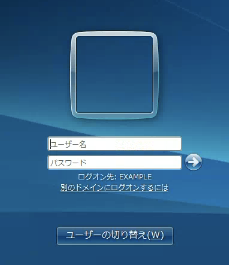こんにちは!中の人です。
『Active Direcory on AWS~Active Directory導入編①~』では、Windows server 2012にActive Directoryをインストールする方法
『Active Direcory on AWS~Active Directory導入編②~』では、Active Directoryドメインサービスをドメインコントローラーに昇格する方法
『Active Direcory on AWS~Active Directory導入編③~』では、Active Directoryにユーザーを追加する方法
を紹介しました。
今回は『Active Direcory on AWS~Active Directory導入編④~』と題して、前回追加したユーザーでログインしてみます。
※Windows7での操作画面となります。
1. まず、AWS上にあるEC2に対してドメイン参照できるようにするために、ネットワークの設定が必要です。
![ネットワークと共有センターを開く]](/wp-content/uploads/2014/01/20140107-01-001.png)
2. “ネットワークと共有センター”画面で「ローカルエリア接続」をクリックします。
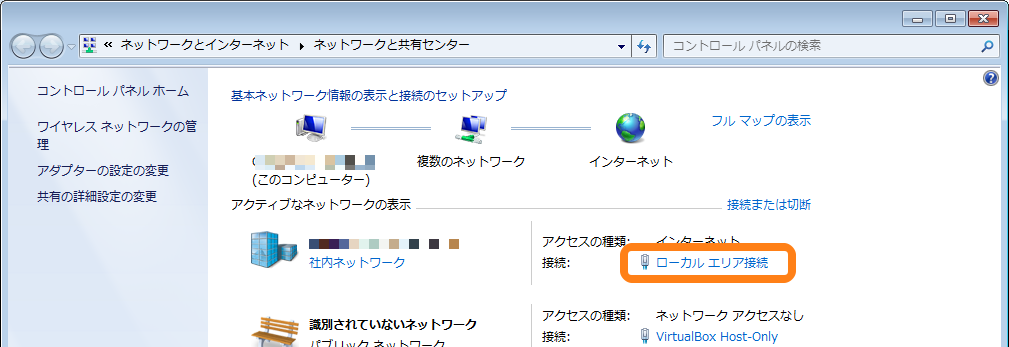
3. “ローカルエリア接続の状態”画面で「プロパティ」をクリックします。
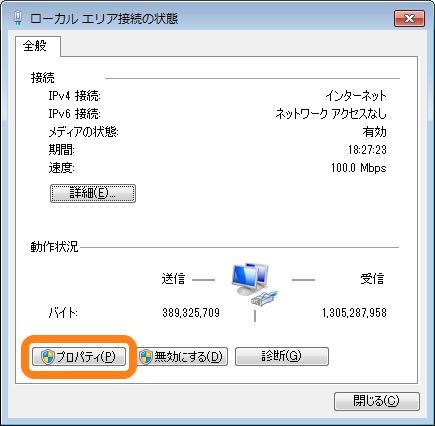
4. “ローカルエリア接続のプロパティ”画面で「プロパティ」をクリックします。
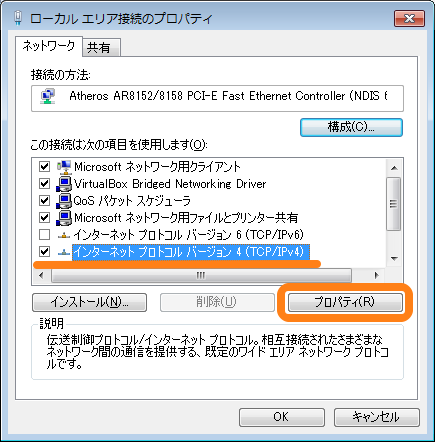
5. “インターネット プロトコル バージョン4(TCP/IPv4)のプロパティ”画面のDNSサーバにAWS上のActiveDirectory用EC2を設定します。
代替DNSは既存のDNSサーバを指定してください
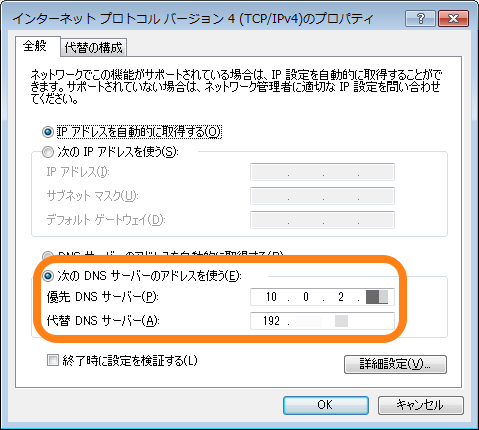
続いてシステムのドメインの設定を行います。
6. スタートボタンを押し、右側”コンピューター”上で右クリックし「プロパティ」を選択します。
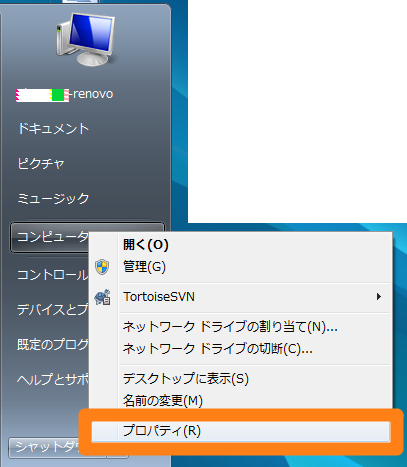
7. “システム”が表示されるので、「設定の変更」をクリックします。
なお、Windows 7では、Professional, Enterprise, UltimateのいずれかのEditionが必要となります。
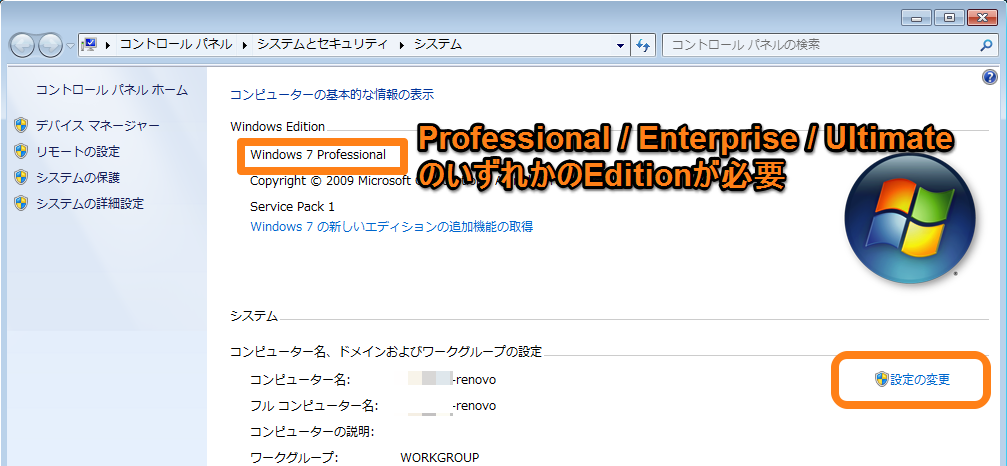
9. 前回作成したドメイン”example.jp”を入力し、「OK」をクリックします。
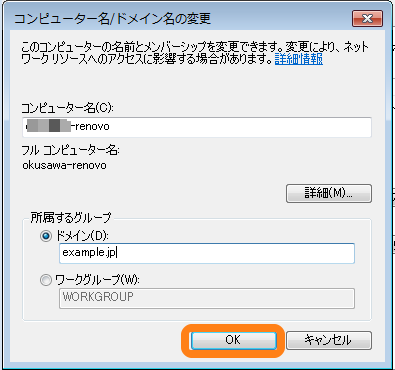
10. ログイン画面が表示されますので、前回③アカウント情報を入力します。
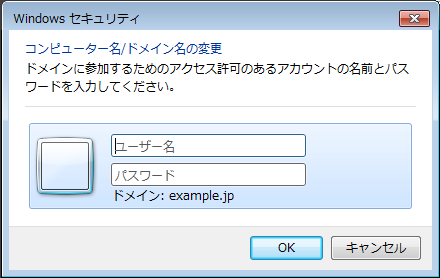
再起動後にログイン画面が変わっていることが確認できます。
※Ctrl + Alt + Deleteを押さないとログイン画面が表示されません。
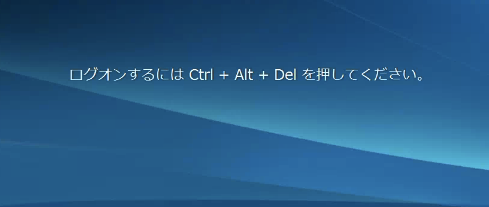
ログインすると何も設定されていない新しいユーザーでのログインが確認できます。

これでAWS上にActiveDirectoryを構築することが出来ました。
いかがでしたでしょうか?
次回は『EC2(Linux)への公開鍵設定を行う方法編』と題して公開鍵未設定のEC2(Linux)に対して公開鍵認証方式にする方法を紹介します。
お楽しみに。