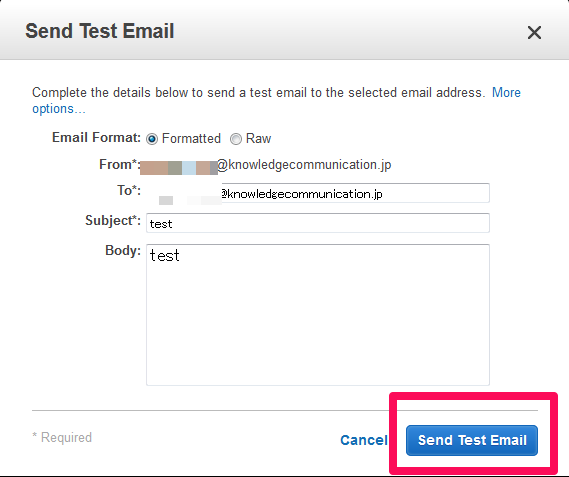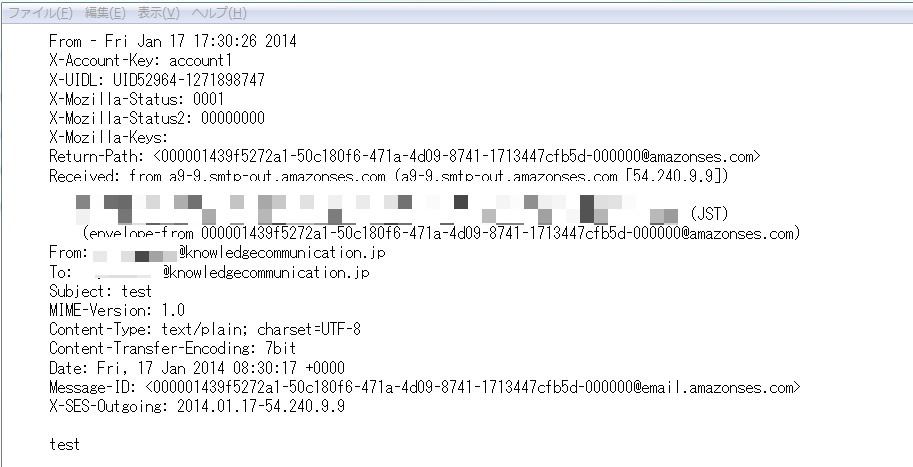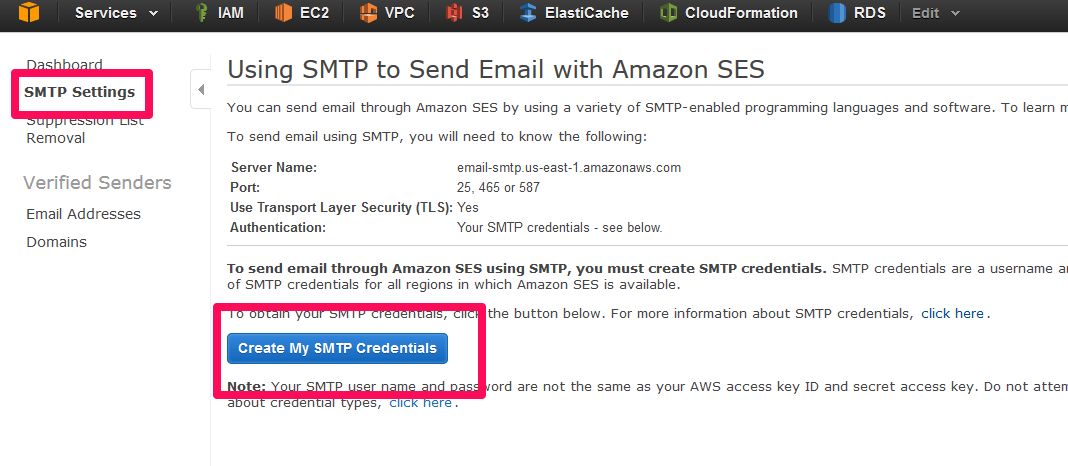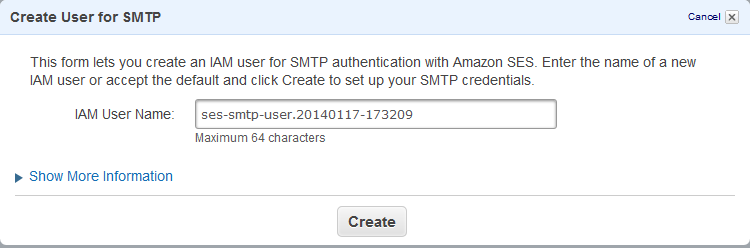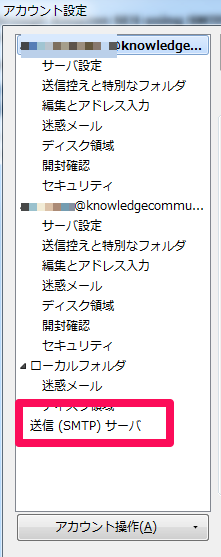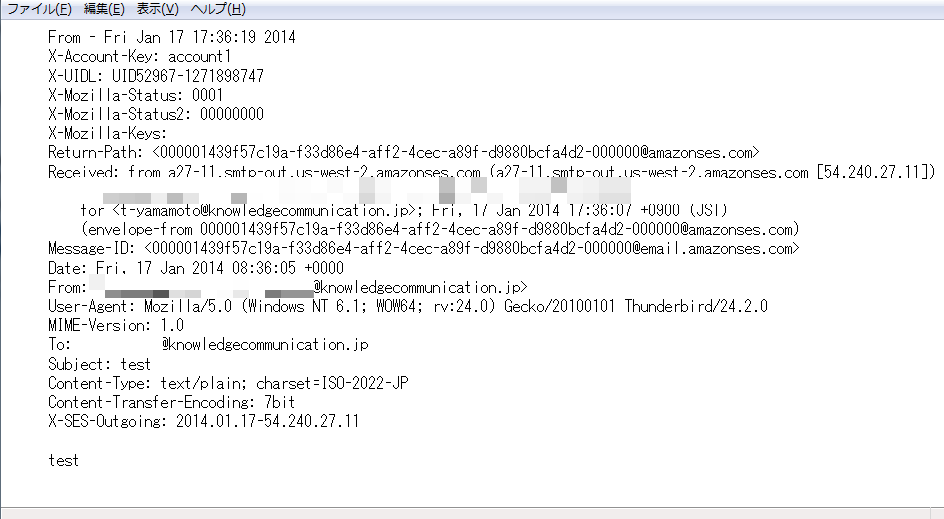こんにちは! JQです。
前回は『SES(メール配信サービス)編~Simple Email Service パート①~』ということで、SESを登録して使ってみました。
今回は『SES(メール配信サービス)編~Simple Email Service パート②~』と題して、SESを使って実際にメール送信してみたいと思います。
メール送信
3.テストメール
先ずは認証したアドレスを利用してメールを送信してみます。
前回認証したアドレスを選択して「Send a Test Email」をクリックします。
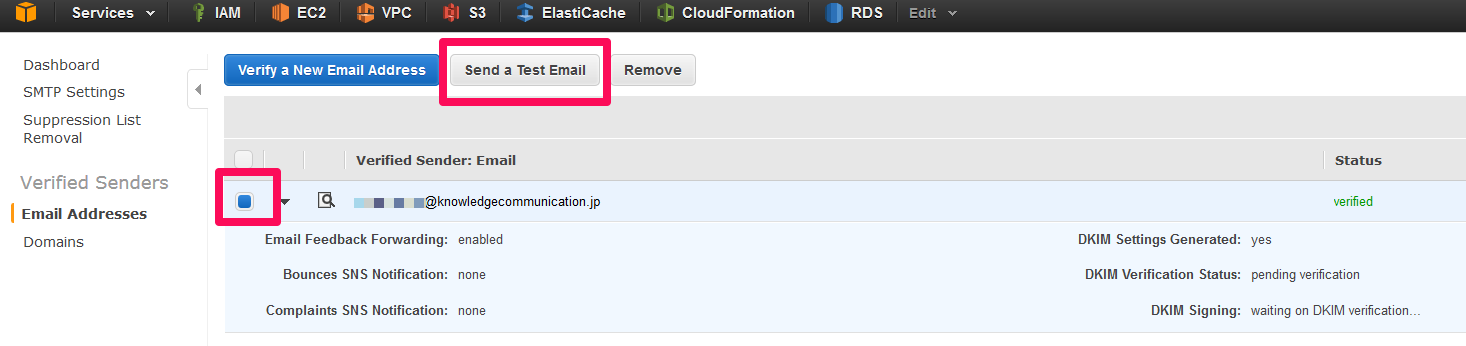
Toなどを入力して送信してみます。
無事届きました。
4.SMTP用IAMユーザー作成
続いてSMTPを利用して送信してみます。
「SMTP Settings」のページで「Create My SMTP Credentials」を選択します。
IAMページに移動するので、SMTP用IAMユーザーを作成します。
今回はデフォルトを作成します。
作成が完了したら「Show」か「ダウンロード」でユーザー情報を取得します。
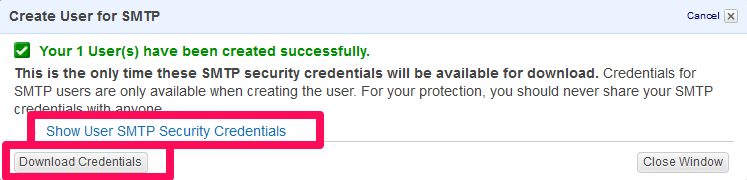
5.テスト送信
今回は「Thunder Bird」にSMTPサーバを追加して試してみます。
アカウント設定を開きます。
追加をクリックしてSESの情報を入力して行きます。
サーバ名やポート等の情報は「SMTP Settings」にあるものを入力します。
※パスワードは後ほど聞かれます。
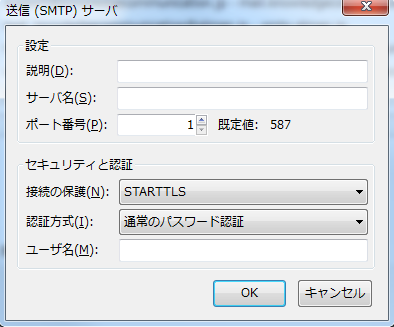
アドレスの送信サーバをSESに変更します。
テストメールを送信してみると、パスワードを聞かれるので、入力して続行します。
送信して届いたメールのソースを見てみましょう。
SESを利用してる事が分かります!
いかがでしたでしょうか?
次回もお楽しみに!!!