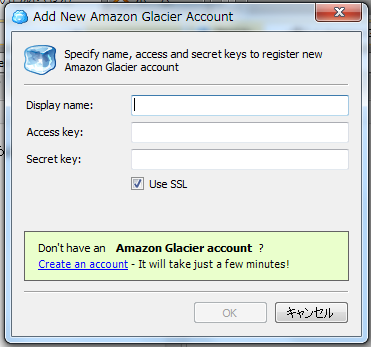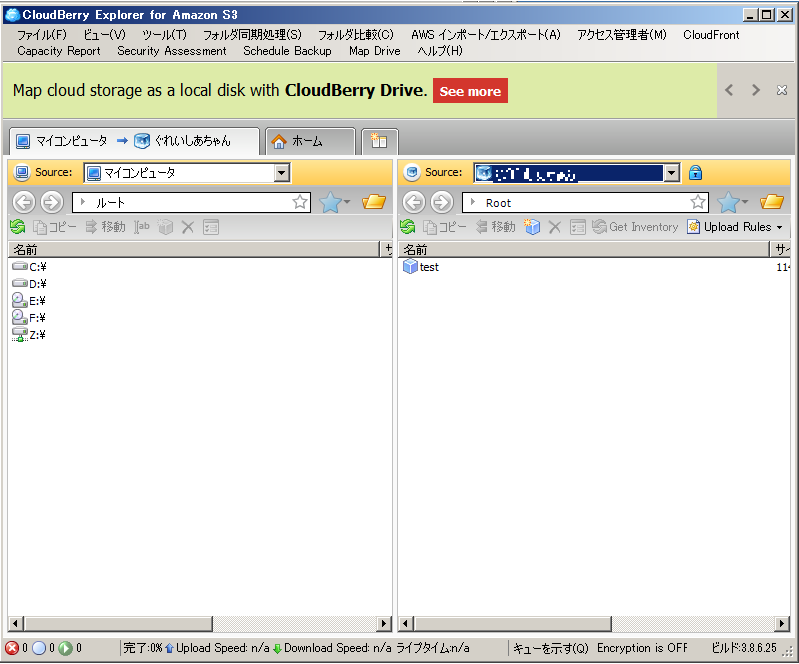こんにちは!
新人のKです!
本日はGlacierをCloudBerryExplorerで使ってみようと思います!
CloudBerry Explorerを使えば、簡単にGlacierへファイルをダウンロード・アップロードする事が出来ます。
Vault作成
1.まずはVaultを用意しましょう!
【Glacier Vault作成手順】
http://recipe.kc-cloud.jp/archives/1185
作成し終えたら通知設定を行いましょう!
2.Glacierの管理画面に移動し「Notifications」を選択。
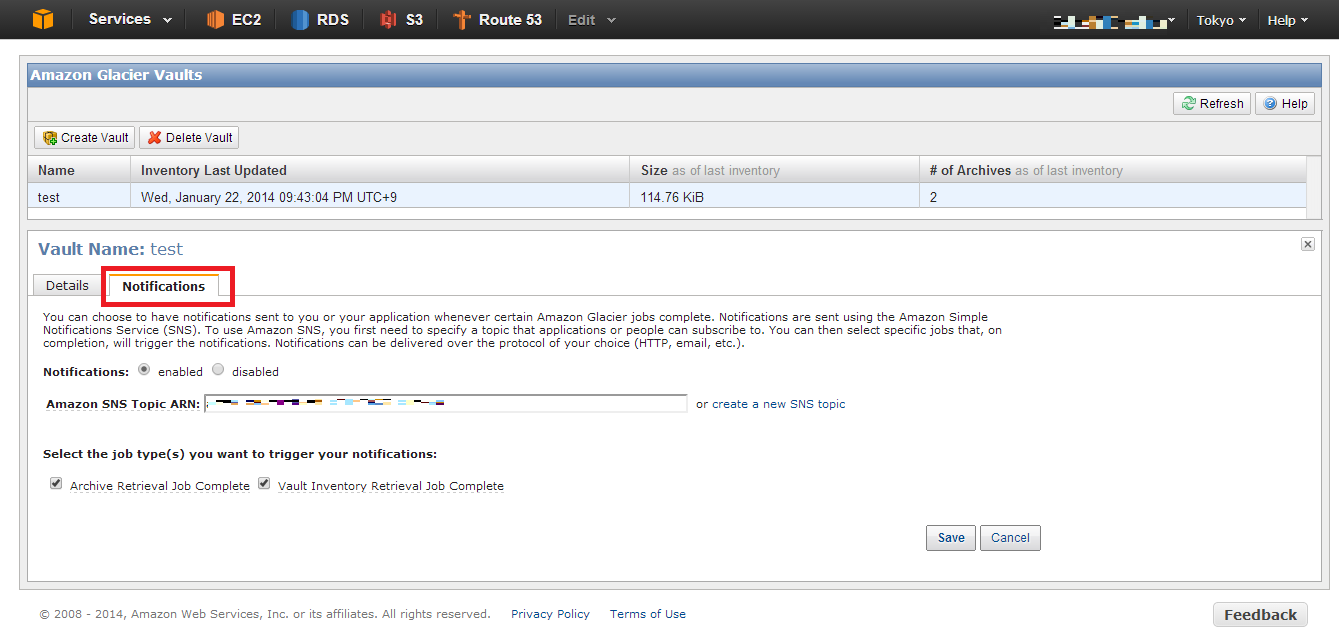
「Notifications:」にenabled
「Amazon SNS Topic ARN:」にメールアドレス設定
「Select the job type(s) you want to trigger your notifications:」でいつ通知したいかを入力
IAM作成
3.次にGlacier用のIAMを作成します。
※IAMの作成方法については、下記を参照ください。
■Amazon IAM編~IAMを使ってみよう!パート①~
4.先ほど作成したIAMユーザーのパーミッションを変更します。
IAMの管理画面に移動し、「Groups」を選択。
「Permissions」タグを選択。

5. 「Attach Another Policy」を選択。
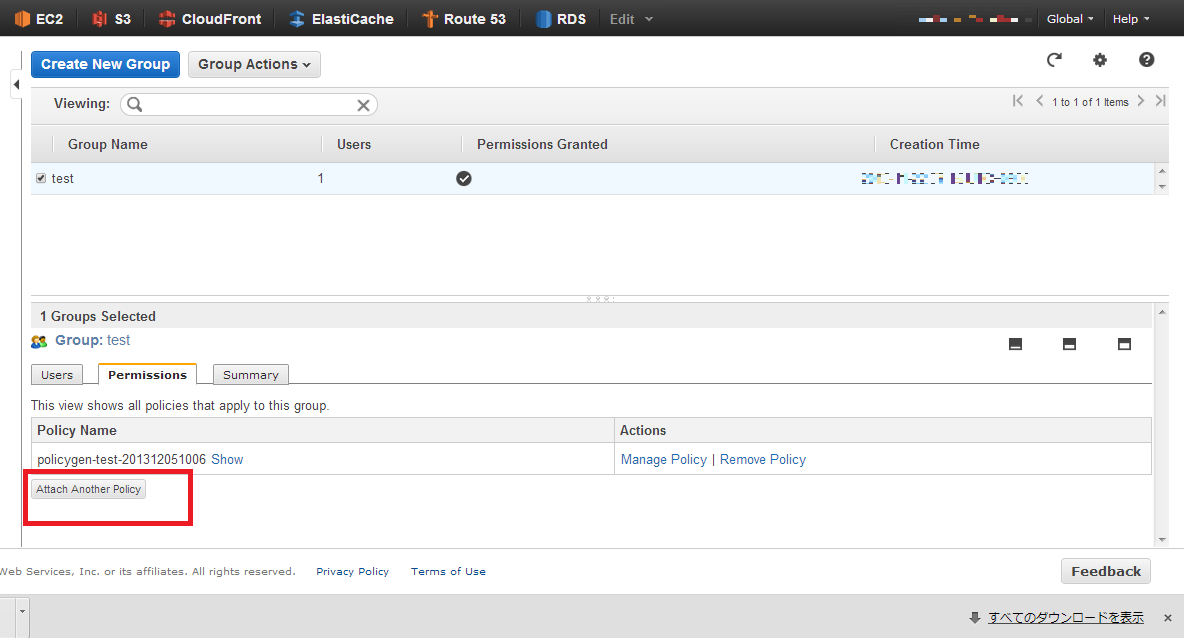
6. 「Policy Generator」をクリックし、「Select」を選択。
7. 下記のポリシーを設定します。
「Effect」で「Allow」選択
「AWS Service」で「Glacier」を選択
「Actions」に「All Actions Selected」を選択
「Amazon Resource Name(ARN)」にアクセス許可したいVaultのARNを記入。
※今回は・・・
arn:aws:glacier:ap-northeast-1:771498953561:vaults
arn:aws:glacier:ap-northeast-1:771498953561:vaults/*
を設定
次にアクセス許可したいIPを設定します。
「Add Conditions (Optional)」を選択し
「IpAddress」、「aws:SouceIp」、
「アクセス許可したいIPアドレス,アクセス許可したいIPアドレス・・・」を設定。
「Add Statement」を選択「Continue」
8.このままではVault全体が見えないので、Vault全体を閲覧するポリシーを書きます。
基本的には前述の「4」~「7」までの再実行でポリシーを作れます。
相違点は「7」の「Actions」で
DescribeVault
GetVaultNotifications
ListJobs
DescribeJob
GetJobOutput
を設定し、ARNに「 * 」を設定します。
CloudBerryインストールおよび接続
さて、それではいよいよ「CloudBerryExplorer」のインストールを行なっていきましょう!
9.下記のリンクより「CloudBerryExplorer」をインストール
http://www.cloudberrylab.com/amazon-glacier-tools.aspx
Glacier専用のツールかと思ったのですが、
10.インストールが完了したら、CloudBerry Explorer for Amazon S3を起動。
「Tools」→「Laungage」→「日本語」で日本語化
11.「Souce」の「<新しいAmazon Glacier Accounts>」を選択。
「新しいAmazon Glacier Accounts」画面に下記項目を入力後、「OK」をクリック
「名前(N)」・・・任意の名前を入力
「アクセスキー(C)」に、IAMのアクセスキーを入力
「秘密キー(S)」に、IAMのシークレットアクセスキーを入力
いかがでしたでしょうか?
上記の手順を実行する事により、GlacierをFTPのように利用する事が出来ます。
次回はAmazon Linuxでメンテナンス用サーバを作成してみたいと思います。
お楽しみに!