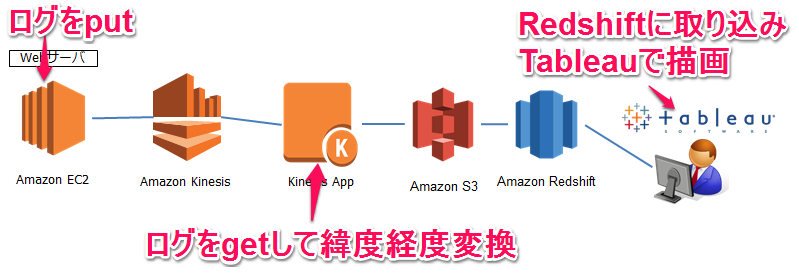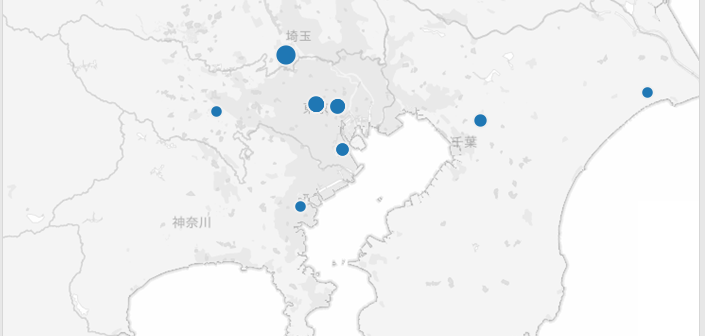こんにちは、中の人です。
Tableauは非常に強力なBIツールでエリア情報を地図にマッピングしてくれる機能などもあります。
IPアドレスのままではTableauに表示することが出来ないので、Amazon KinesisでIPアドレスを緯度経度に変換して、Redshiftに取り込んでTableauで表示させます。
今回は第4回としてRedshiftに保存したデータをtableauに表示します。
前回までの作業により1分おきにデータが入っているため、1分前のサイトに対するアクセスを表示させることが出来ます。
(▼これまでの記事はこちら▼
『Amazon Kinesis/Redshift編~アクセスログをkinesisで加工してTableauで表示してみよう~』
『Amazon Kinesis/Redshift編~アクセスログをkinesisで加工してTableauで表示してみよう②~』
『Amazon Kinesis/Redshift編~アクセスログをkinesisで加工してTableauで表示してみよう③~』)
1. tableauを起動させ、データベースに接続します。
Redshiftの接続情報を入れて接続をクリックします。
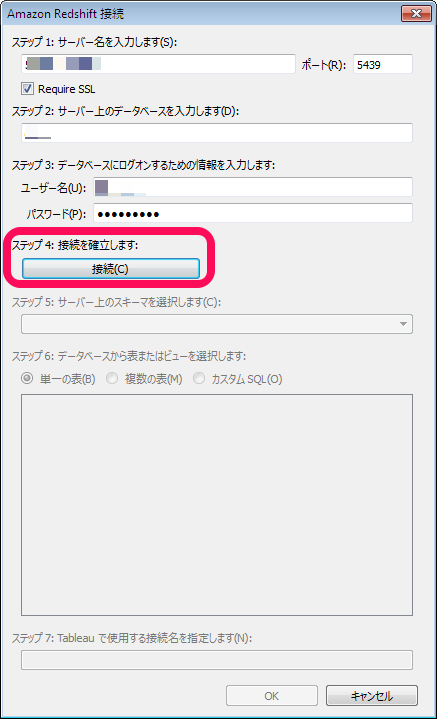
※ドライバーが無い場合は接続できないので、以下からダウンロードして下さい。
http://www.tableausoftware.com/ja-jp/support/drivers
※Redshift側のセキュリティグループでtableauからの接続を許可して下さい。
2. 接続できたらスキーマから「public」を選択するとaccesslogが表示されるので、選択してOKをクリックします。
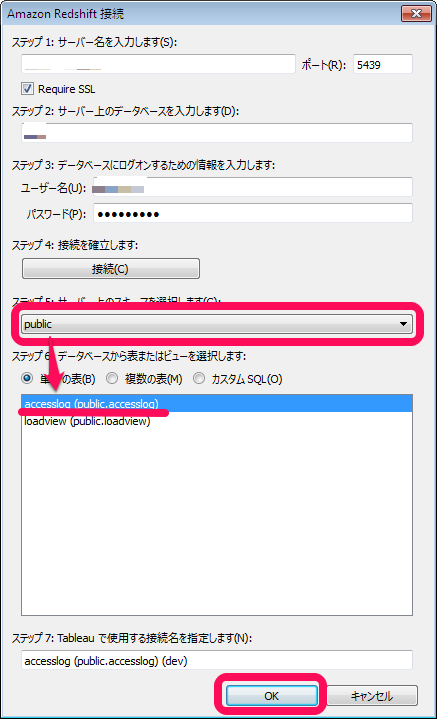
3. 接続方式は任意でOKですが、「ライブで接続する」を選択。
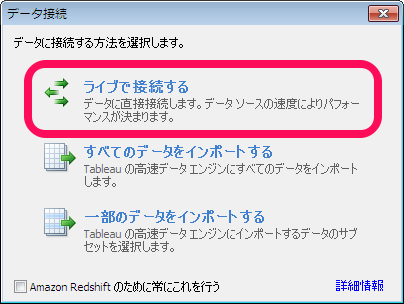
4. 接続できたら、メジャーにlatitude, longitudeが”地理的役割”⇒”経度、緯度”となっていることが確認できます。
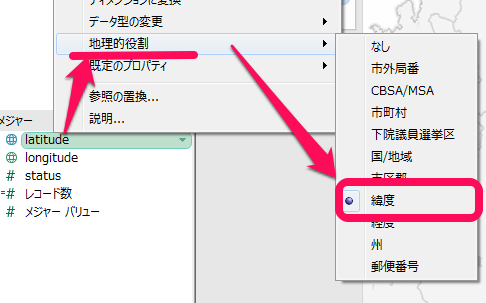
5. latitudeを行、longitudeを列に指定します。
さらに、ipアドレスをマークに追加すると、キャプチャのようにアクセス元が地図上にマッピングされます。
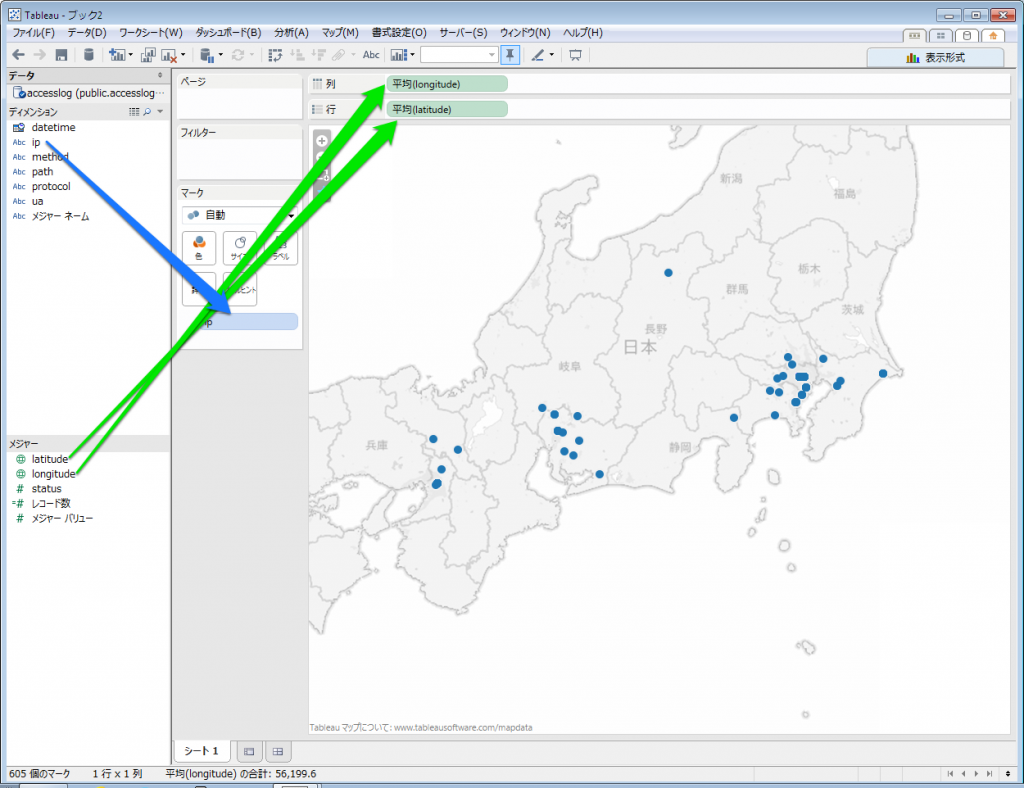
6. メジャーにある「レコード数」を“サイズ”にドラッグ&ドロップすることで、特にアクセスの多いエリアをわかりやすくすることも出来ます。
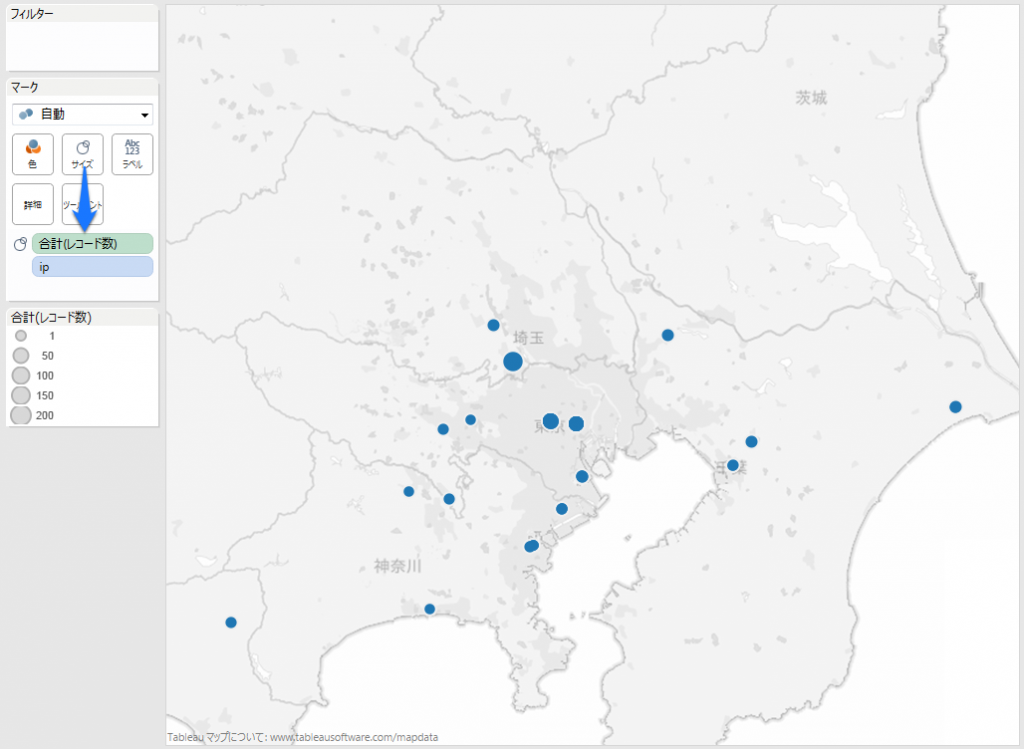
7. 他にも、時間(分)のフィルターを入れることで、短い時間単位での変化を見ることが出来ます。
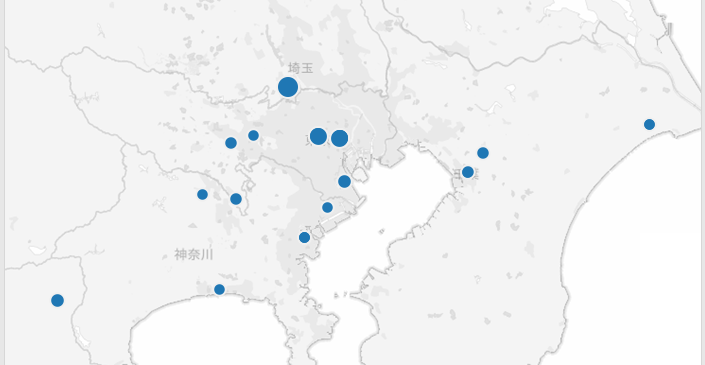
具体的には
1.datetimeのメニューから「クイックフィルターを表示」を選択
2.フィルターの”年(datetime)”のメニューから下側にある日付の”詳細”から「分」を選択
3.期間を聞かれるので、任意の期間を指定
4.再度フィルターの”分(datetime)”のメニューから「クイックフィルターを表示」を選択
5.右側に表示されたクイックフィルターから任意の期間を選択
といった手順で細かい絞込が可能です。
今まで4回にわたってアクセスログをkinesis⇒S3⇒redshift⇒tableauと加工していく方法を紹介しました。
redshiftやtableauは非常に強力なツールですが、kinesisと組み合わせることによって、1分前といった非常に直近の状態まで簡単に把握し、分析することが出来るということがわかったと思います。
これにより、今までのように「1ヶ月前」「1週間前」「1日前」といった過去の分析ではなく、「今日」「1時間前」「1分間」といった今起きていることに対する分析を行うことが可能となります。
“今”を把握できるので、より細かい単位でのPDCAサイクルを回したり、午前の結果を受けて午後の販売計画を立てるといった事が可能となります。
いかがでしたでしょうか?
今まで出来ないことが出来るようになる、こういったワクワクするサービスをAWSは数多く提供しております。
本記事を見て、興味がある人はデモンストレーション等も行っておりますので、お気軽にナレコムクラウドまでご相談下さい。
次回お楽しみに!!
関連ソリューション