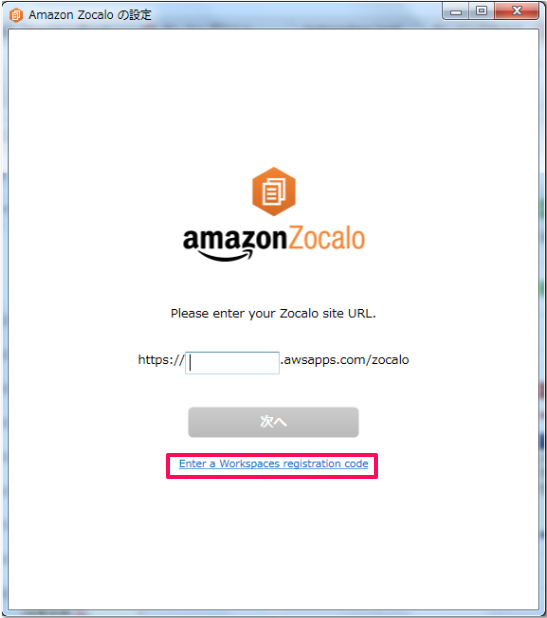こんにちは!Narimasaです!
前回は「Amazon Zocalo編~デスクトップ同期アプリケーション①~」と題して、PC上のフォルダをAmazon Zocaloに同期させる方法について紹介しました。
今回は「Amazon Zocalo編~デスクトップ同期アプリケーション②~」と題して、WorkSpacesとZocaloの連携や、同期アプリケーションの詳細について紹介します。
▼Amazon Zocaloに関する過去の記事はこちら
Amazon Zocaloを使ってみた①
Amazon Zocaloを使ってみた②
Amazon Zocaloを使ってみた③
Amazon WorkSpacesとAmazon Zocalo
アマゾンの仮想デスクトップサービス「Amazon WorkSpaces」と「Amazon Zocalo」は同様のアーキテクトが用いられており、フォルダ同期やActiveDirectoryとの統合も行える点も共通しています。
WorkSpacesでは「Sync」という同期アプリケーションがあり、デスクトップとのフォルダ同期を行いますが、基本的な設定方法・動作はZocaloの同期アプリケーションと同様のものになります。
▼WorkSpacesの同期方法についてはこちら
Amazon WorkSpaces編~Syncでフォルダ同期しよう①~
WorkSpacesとZocaloの同期方法
WorkSpacesとZocaloの同期をする方法は2つ有ります。
1つ目はWorkSpaces上にZocaloの同期アプリケーションをダウンロードする方法です。
この場合、ダウンロード方法は前回のレシピと同様になりますので、そちらをご参照下さい。
2つ目の方法は、Zocaloの同期アプリケーションを設定する際に、WorkSpacesとの連携を選択することです。
今回はこちらの方法を紹介します。
前回はそのままSiteURLを入力しましたが、今回は下部の「Enter a WorkSpaces registration code」をクリックします。
すると以下の画面が表示されますので、WorkSpacesの「registration code」を入力します。
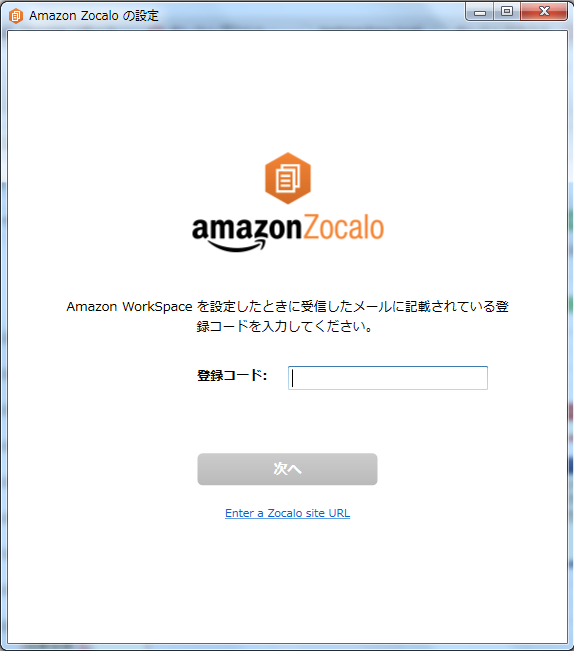
以降は前回のレシピと同様です。
設定が完了し、同期がされたらWorkSpacesにログインしてみます。
前回のデスクトップでの同期の時は「Zocalo」というフォルダが自動で作成されていましたが
Workspaces側で既にデスクトップとのsync設定をしていた場合、sync元のフォルダがZocaloと同期するようです。
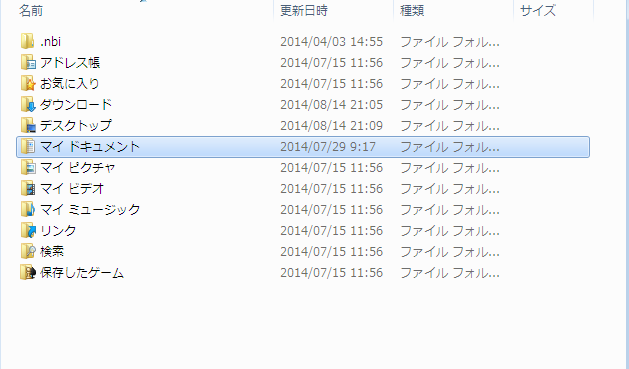
これで、WorkSpacesとZocaloとのフォルダ同期が出来ました。
Zocalo同期アプリケーションについて
今回は、Zocalo同期アプリケーションについて詳しく見ていきます。
Zocaloのデスクトップ同期アプリケーションですが、Amazon WorkSpacesのsyncアプリケーション同様、タスクトレイに格納されています。
アイコンにカーソルを合わせると現在の同期情報を教えてくれます。
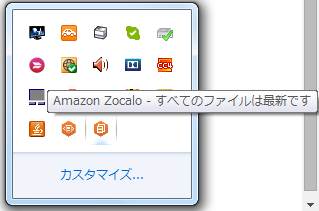
アイコンを左クリックすると、同期フォルダが表示されます。
アイコンを右クリックすると、以下のメニューが出てきます。
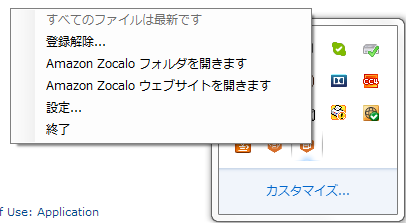
登録解除
…現在の設定登録を解除し、同期したいフォルダやアカウントを変更することができます。
Amazon Zocaloフォルダを開きます
…現在の同期フォルダの中身を表示してくれます。同期したいファイルをここにドラッグ&ドロップするだけでZocaloに送ることが出来ます。
Amazon Zocaloウェブサイトを開きます
…現在登録しているZocaloのWebページに移動します。アドレスやログイン情報を入力しなくてもZocaloのページに行けるので便利です。
設定
…現在設定しているユーザー名、組織(ZocaloのSiteURL任意入力部分)、同期フォルダのパスが表示されます。
終了
…同期アプリケーションの常駐を終了し、停止させます。
再び起動させるときはPCのプログラム欄から選択しクリックします。
いかがでしたでしょうか。
Zocaloをより良く活用できるデスクトップ同期アプリケーションについて紹介致しました。
次回もお楽しみに!!