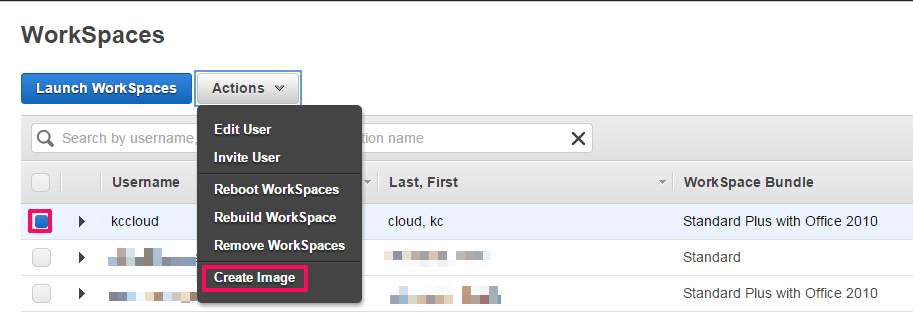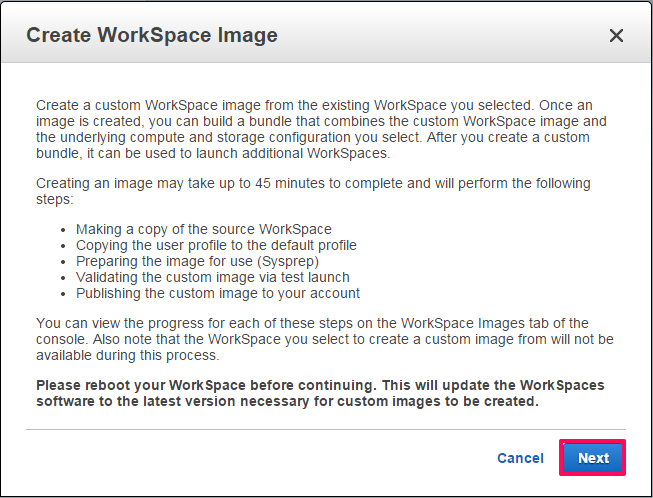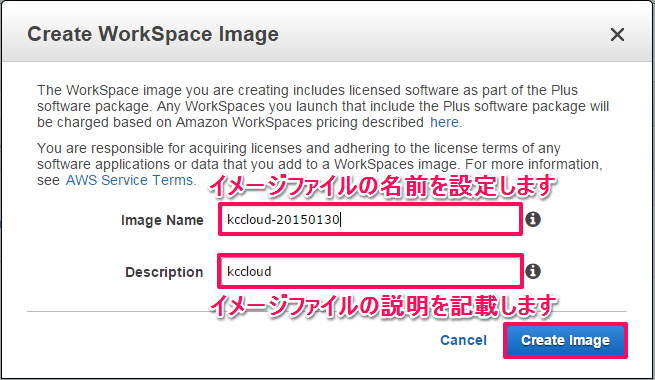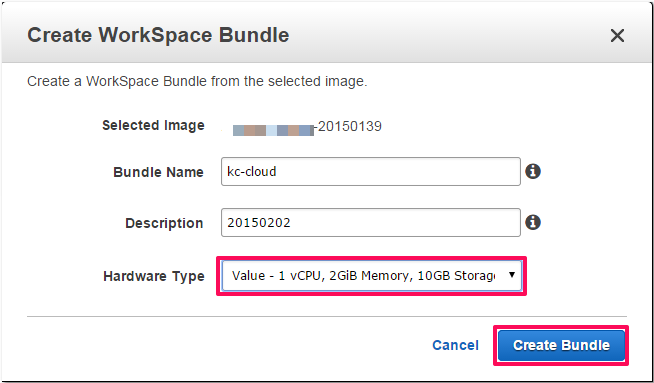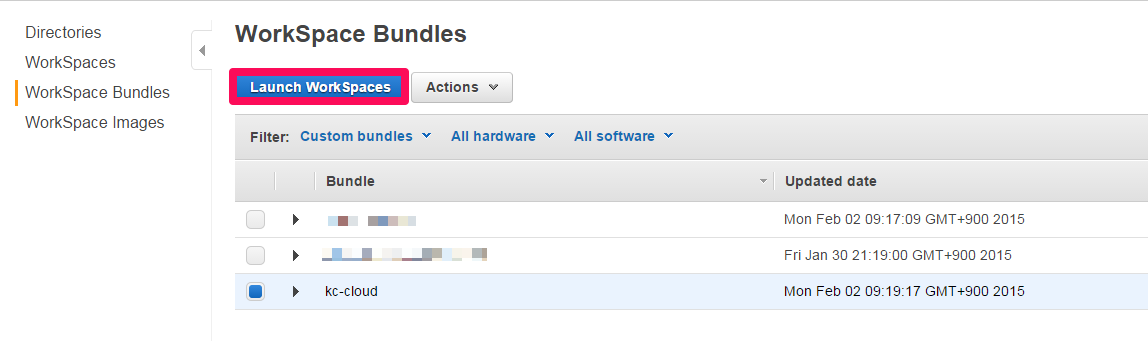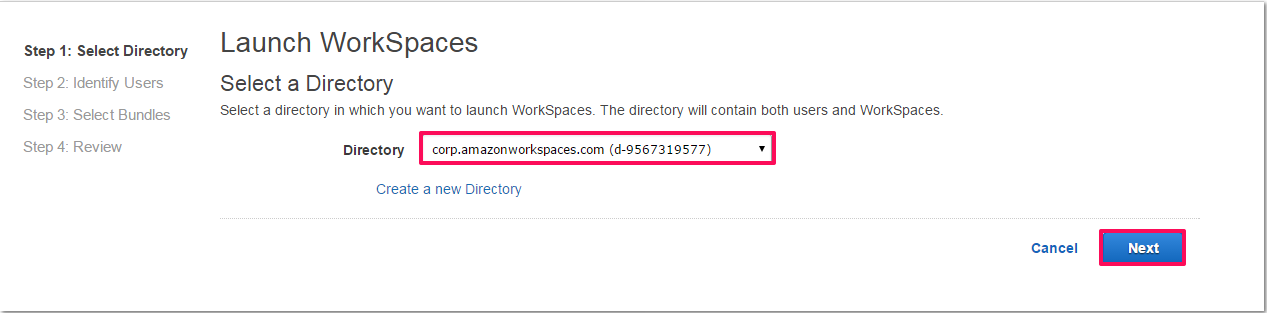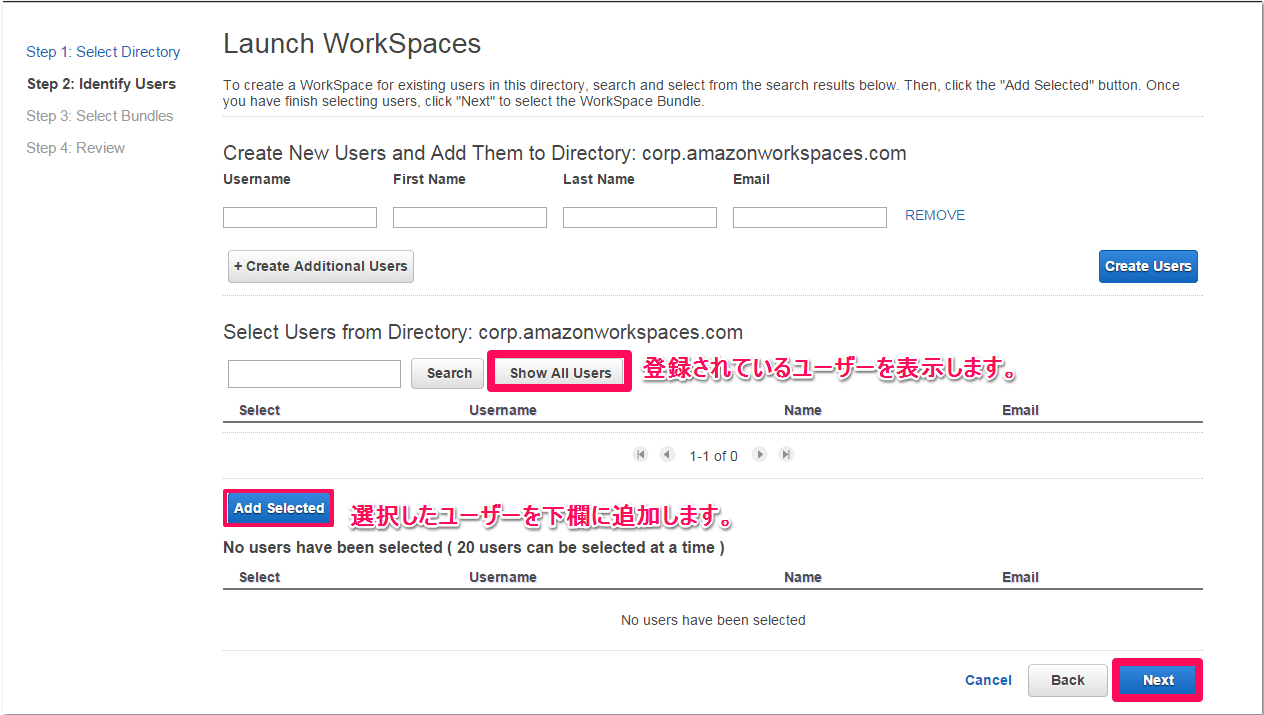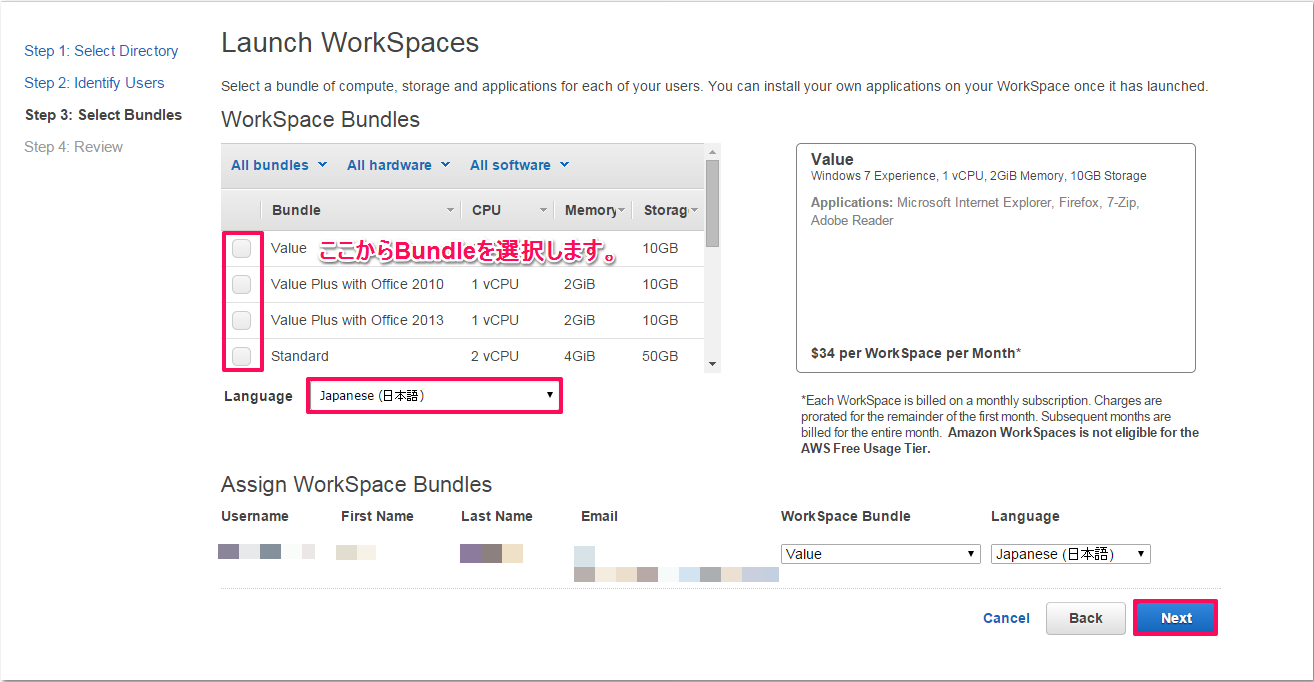こんにちは!Narimasaです!
今回はAmazon WorkSpacesのカスタムイメージを作成します。ユーザー独自の仮想デスクトップ環境を作成することで、必要なソフトウェアが最初からインストールされた状態で利用することが出来ます。
カスタムイメージ
WorkSpacesに任意のソフトウェアやデータを入れた、ユーザー独自のイメージファイルを作成することができます。
そのファイルを元にWorkSpacesを立ち上げることで、ソフトウェアインストール等を含めた初期設定を実施することが出来ます。
注意点
・1ヶ月以上起動していないWorkSpacesの場合は再起動が必要です。
・また、古いWorkSpacesの場合は一度再構築した方が早く設定できます。
・1つのAWSアカウントにつき、5つまでカスタムイメージを作成できます。AWSサポートに問い合わせることで作成数を増やせるようです。
カスタムイメージを作成する
WorkSpacesの管理画面を開き、カスタムイメージを作成するインスタンスを指定します。
「Actions」アイコンから「Create Image」をクリックします。
WorkSpaceのイメージファイルを作成するプロセスについての説明が表示されます。
イメージの作成には45分程かかる場合があると表記されていますが、それ以上かかる場合もあります。
次に、WorkSpaceのイメージファイルの名前と説明文を設定します。
「Create Image」をクリックすると作成が開始されます。
作成の進行度は「WorkSpace Images」の画面から確認できます。
なお、イメージファイル作成中にエラーが発生される場合があります。
その場合は「WorkSpace Images」のStatusに「Error During Validation of workspace image」と表示されます。
三角アイコンをクリックすると詳細が表示されます。
下記の画像では、イメージ元のWorkSpacesのソフトウェアを最新版にする必要があることを示しています。

バンドル化と立ち上げ
イメージファイルの作成が完了したら、続いてバンドル化を行います。
バンドルの作成画面では、バンドルの名前、説明文、ハードウェアタイプを選択します。
バンドルが作成されたら、WorkSpaceとして立ち上げます。
ここからは通常のWorkSpaces作成手順と同じになります。
まずはディレクトリを選択します。
既存のディレクトリを選択する他、新しく作成することもできます。
続いてユーザー設定を行います。
今回は既存のユーザーを設定します。
「Selected Users from Directory」欄の「Show All Users」をクリックすると既存のユーザーが表示されます。
設定したいユーザーにチェックを入れ、「Add Selected」をクリックすると下の欄にユーザー名が追加されます。
最後に、WorkSpacesのバンドルを選択します。
先ほど作成したバンドルを指定し、言語を選択します。
「Next」をクリックし、内容を確認して設定完了です。
これでカスタムイメージ化したバンドルからWorkSpacesが利用できます。
いかがでしたでしょうか。
カスタムイメージが作成できるようになったことで、よりWorkSpacesの自由度が高まりました。
次回もお楽しみに!!