こんにちは、TKです。
前回から引き続きWorkSpaces Application Managerをご説明したいと思います。
今回はWorkSpaces にアプリケーションを登録するために必要な手順をご紹介します。
前回触れましたがApplication Managerはニューバージニア北部とオレゴンのリージョンのみ公開されています。
ご利用の際はお気をつけください。
今回の概要
WorkSpaces Application Managerにアプリケーションを登録するには、まずApplication catalogにアプリケーションを登録する必要があります。
調べたところアプリケーションを登録するにはAdmin Studioでインストーラを登録し、Admin Playerで検証確認後、登録が可能ということでした。
Admin Studio、Admin PlayerはAMIで配布されています。
今回はAdmin Studioでインストーラを登録するところまでご説明します。
Admin Studioインスタンスを立てる前に
Admin Studioには「AmazonWorkSpacesApplicationManagerAdminAccess」というポリシーのIAMロールが必要です。
まずはIAMで設定を行います。
最初にIAMの画面から「ロール」を選択します。
次に「新しいロールの作成」を選択します。

次にロールの名前を入力しし次に進みます。
今回は「WAM」にしました。
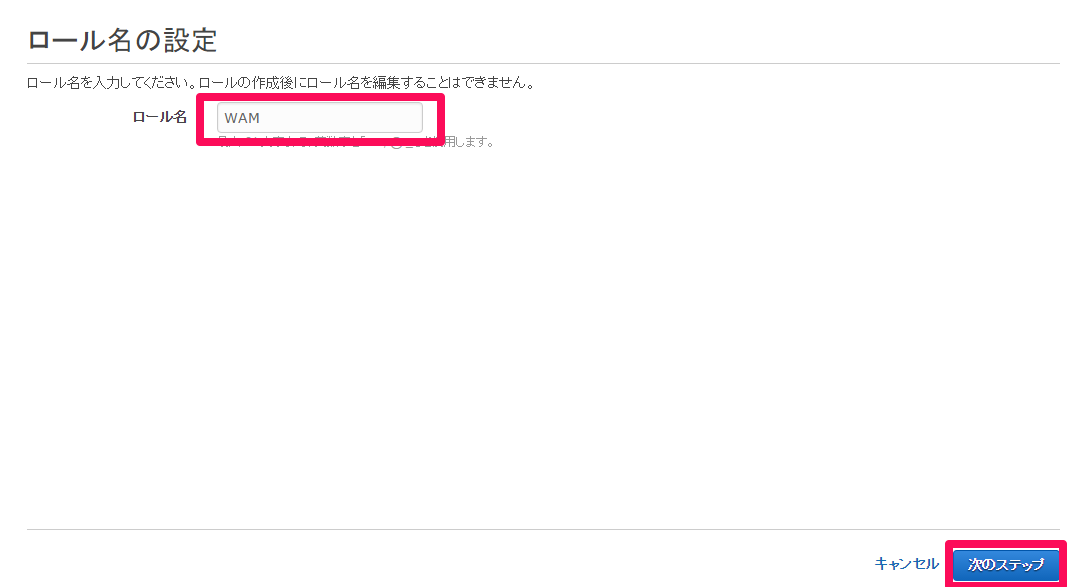
次にポリシーのアタッチを行います。
「AWSサービスロール」の一覧からEC2を選びます。
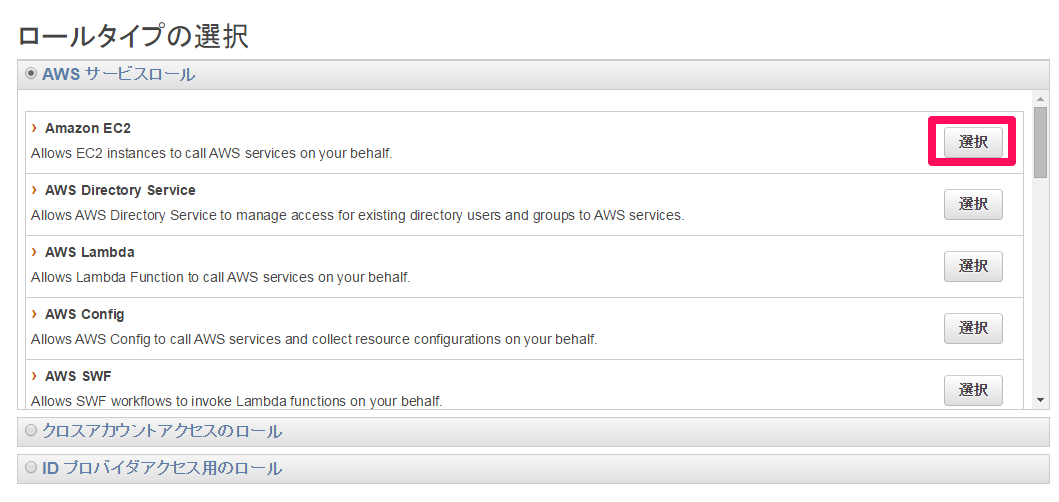
「AmazonWorkSpacesApplicationManagerAdminAccess」を選択します。
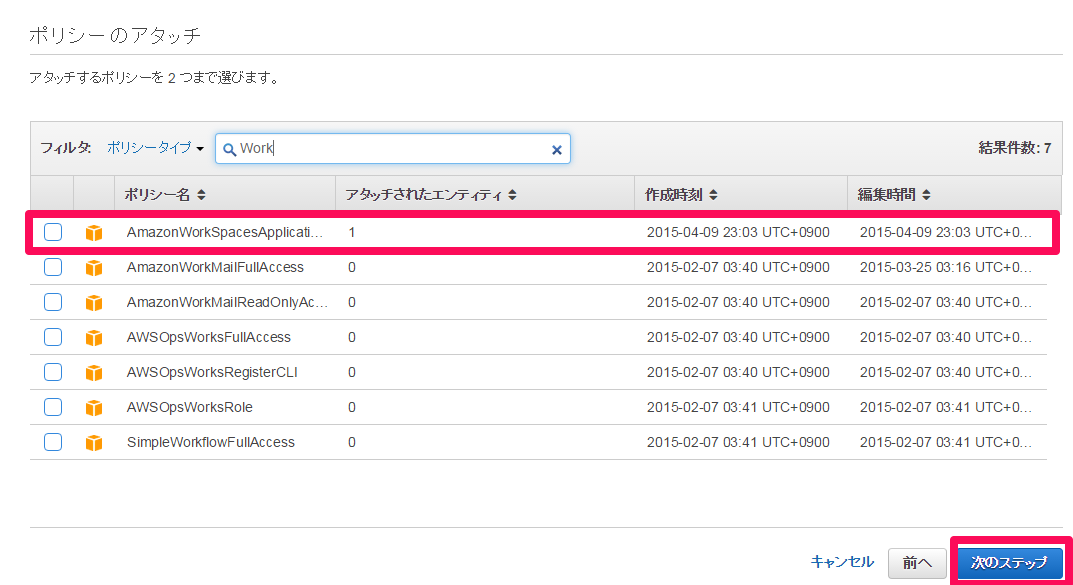
最後に確認画面が表示されるので「ロールの作成」を選択してロールを作成します。
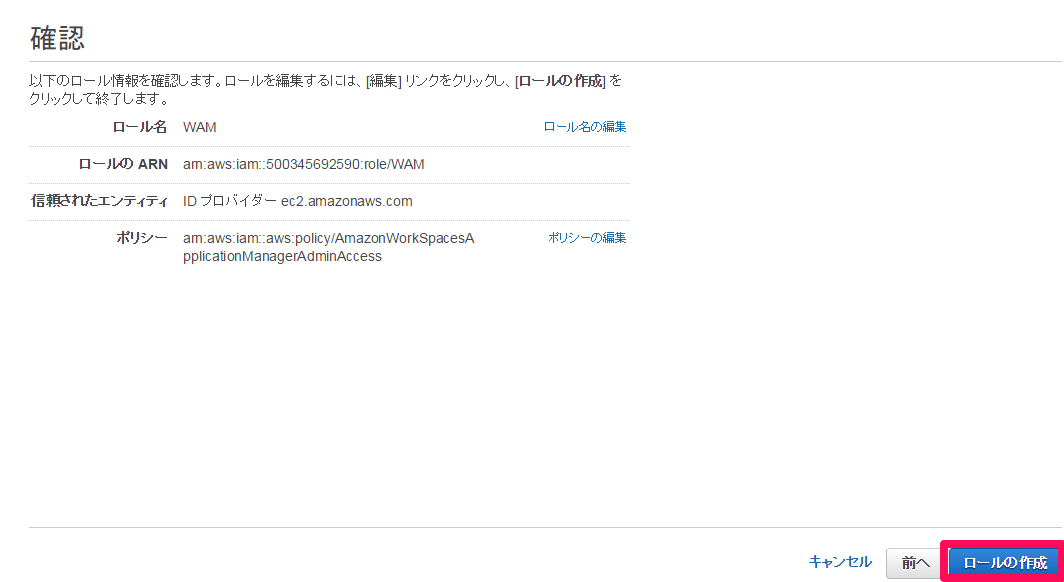
これでAdmin Studioインスタンスに紐付けるロールの設定が完了しました。
Admin Studioインスタンスの作成
それではAdmin Studioインスタンスを作成します。
EC2のインスタンス一覧の画面から「インスタンスの作成」を選択します。

左にある「My AMI」を選択した後左下に出る「所有権」から「自分と共有」を選択した後、「Admin Studio」のAMIを選択します。

あとはほぼ通常のインスタンスの作成と同じですが、「ステップ3:インスタンスの詳細の設定」でIAMロールを先ほど作成した「WAM」に設定します。

インスタンスの設定が完了し、立ち上げまで確認してAdmin Studioインスタンスの作成は完了です。
リ
モートデスクトップが可能になるまで多少時間がかかりますので少し待ってからログインしましょう。

Admin Studioの使い方
それでは今回のメイン、Admin Studioを使っていきます。
リモートデスクトップでAdmin Studioインスタンスにログイン後、デスクトップ画面から「Amazon WAM Admin Studio」を選択して起動します。

左上「New」を選択して、新しいアプリケーションの登録画面を開きます。

まず「1、Application information」の「title」に登録するアプリケーションの名前、「description」にアプリケーションの説明を入力します。
入力が終わったら上部の「Save」を選択して保存します。
次に「2、Application installation」から「Install」を選択します。

Capture Application Installation のポップアップ画面が表示されます。
まず、「Browse…」を選択して登録するアプリケーションのインストーラを指定します。
インストーラが無いアプリケーションの場合はアプリケーションの実行ファイルの場所を指定します。
次にCapture file and registry activity for the following prosses:の項目で「Installer process and sub-processes only」にチェックをつけます。
「All processes」はインストーラが無いアプリケーションの場合選択します。
最後に「Launch」を選択するとアプリケーションのインストールが始まります。

アプリケーションインストール中は経過が表示されます。
インストールが終了するとインストールプロセスのログ確認の画面になります。
「close」を選択して次に進みます。


インストールが終了したらまずは「Save」を選択して作業を保存します。
次に「4、Package build」の項目で「label」に識別バージョンを入力します。
今回は「0.1」を入力します。
次に「Launch Setting…」を選択します。

Application Launch Settingsの画面が表示されます。
「Browse…」を選択してアプリケーションの実行ファイルの場所を指定します。
その後「OK」を選択して次に進みます。

戻ったら「Save」を選択して作業を保存します。
最後に「5、Package Upload」から「Upload」を選択してアプリケーションを、Application Managerの仮想環境であるAdmin Playerのアプリケーション一覧に登録します。

いかがでしたでしょうか。
今回はApplication Managerに必要な機能Admin Studioについてご紹介しました。
次回はAdmin Playerの使い方とApplication Managerに登録してインストールするまでについてご紹介したいと思います。
楽しみに!!
