こんにちは、ナレコム前川です。
今回は、Amazon Sumerian の公式チュートリアルの Getting Started with VR を進めていきたいと思います。
本来の予定では、Create a Campfire Scene Using a Particle System を行う予定でしたが、
公式チュートリアルから記事が消えていたので、Getting Started with VR をしていきます。
現在、Amazon Sumerian では、
Oculus Rift, Oculus Go, HTC Vive, Lenovo Mirage, Google Daydream をサポートしています。
それでは、チュートリアルを進めていきましょう。
1. はじめに
このチュートリアルを始めるにあたって、以下の準備が必要です。
・全ての Getting Started チュートリアルの完了
・Scripting Basics チュートリアルの完了
・上記の VR 機器のセットアップ
以上が完了したら、このチュートリアルを進めてください。
2. シーン作成
はじめに、シーンを作成していきます。
① ダッシュボードから Default Lighting を選択。
② シーン名を「Getting Started VR」に設定し、作成。
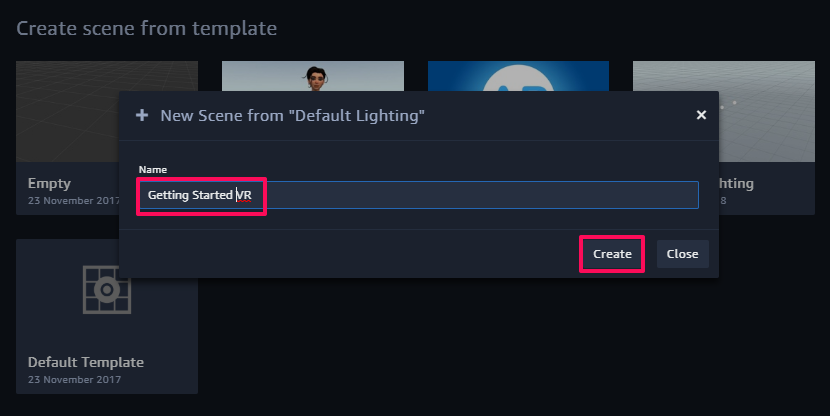
3. CoreVR AssetPack の追加
今回のシーンで使用するアセットの追加を行っていきます。
① Import Assets をクリック。
② CoreVR を選択し、追加。
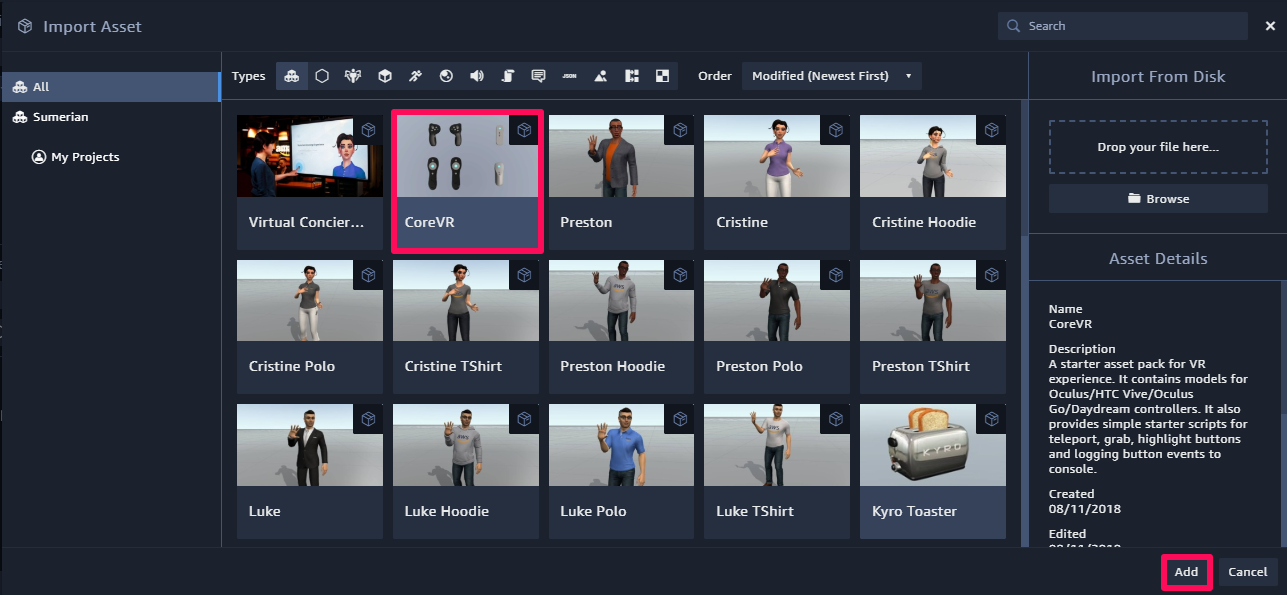
以下は、どのエンティティがどの VR 機器に対応しているかを表している表です。
| エンティティ名 | VR 機器 |
|---|---|
| controller_D | Daydream と Mirage |
| controller_OG | Oculus Go |
| controller_O_Left | Oculus Rift Left Controller |
| controller_O_Right/td> | Oculus Rift Right Controller |
| controller_V_Left | HTC Vive Left Controller |
| controller_V_Right | HTC Vive Right Controller |
4. VRCameraRig の追加
これから VRCameraRig を追加していきます。
① Assets パネルのメニューバーから Entities (六角形のアイコン) をクリック。
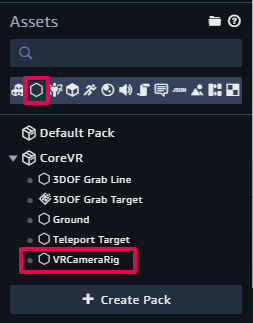
② VRCameraRig をキャンバスにドラッグ&ドロップ。
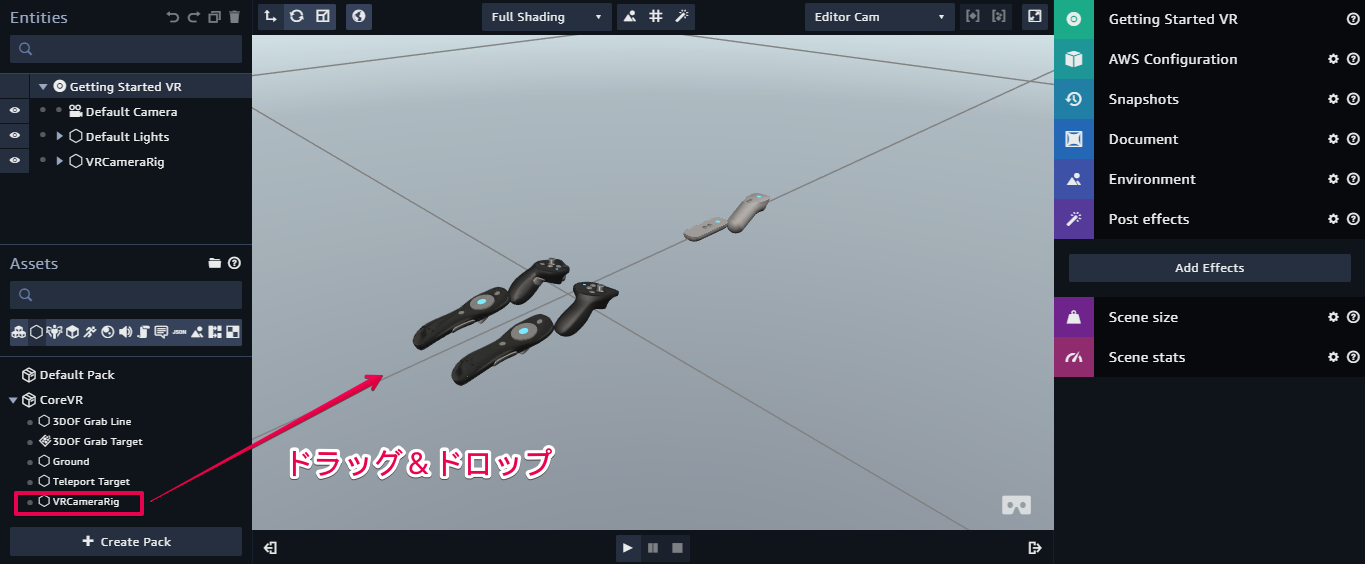
③ Entities パネルで VRCameraRig を展開して中身を確認。
以下のような表示になるかと思います。
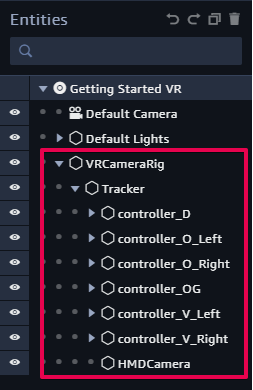
ここで、この Entity についてすこし説明します。
まず、VRCameraRig は親エンティティで VRCameraRig コンポーネントを持っています。
Tracker は、Sumerian で作成したデジタルの世界と VR ハードウェアの現実世界をマッチさせるエンティティです。
HMDCamera は、ヘッドマウントディスプレイの位置を検出します。
そのほかのエンティティは、サポートしている VR機器 ごとのコントローラーとマッチさせて
VRController コンポーネントを持ちます。
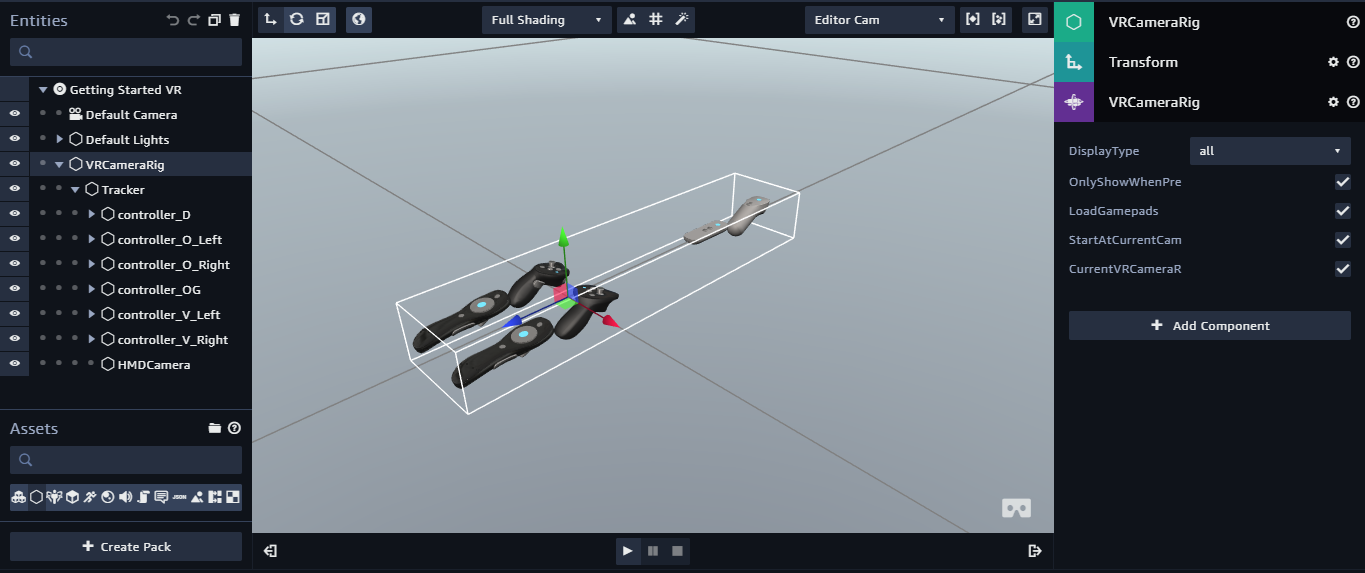
④ VRCameraRig を選択して、VRCameraRig コンポーネントを展開。
⑤ 以下のようにチェックを入れる。
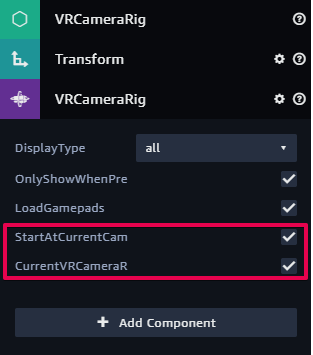
※ Main Camera を VRCameraRig と分離させたい場合には、StartAtCurrentCamera のチェックを外します。
5. VR機器で作成したシーンを実行
今回、私が使用した VR 機器は Oculus Go です。
そのため、Oculus Go で実行する方法をご紹介します。
私が行った方法は以下の通りです。
① トップのメニューバーにある Scene から Publish を選択。
② 作成したシーンを公開。公開についての詳細は、コチラ。
③ Oculus Go を起動。
④ 下に表示されるメニューバーからブラウザを立ち上げる。
⑤ 公開した URL を入力。
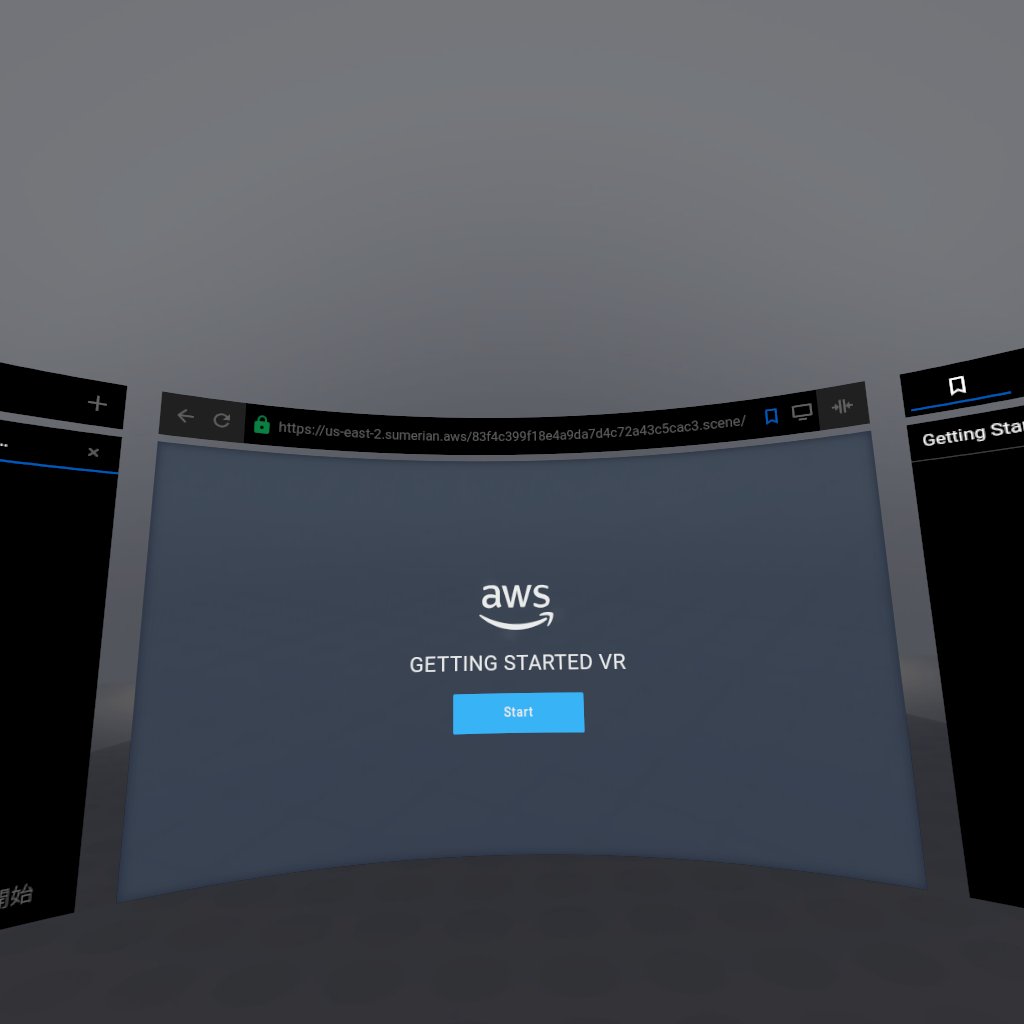
⑥ 実行。
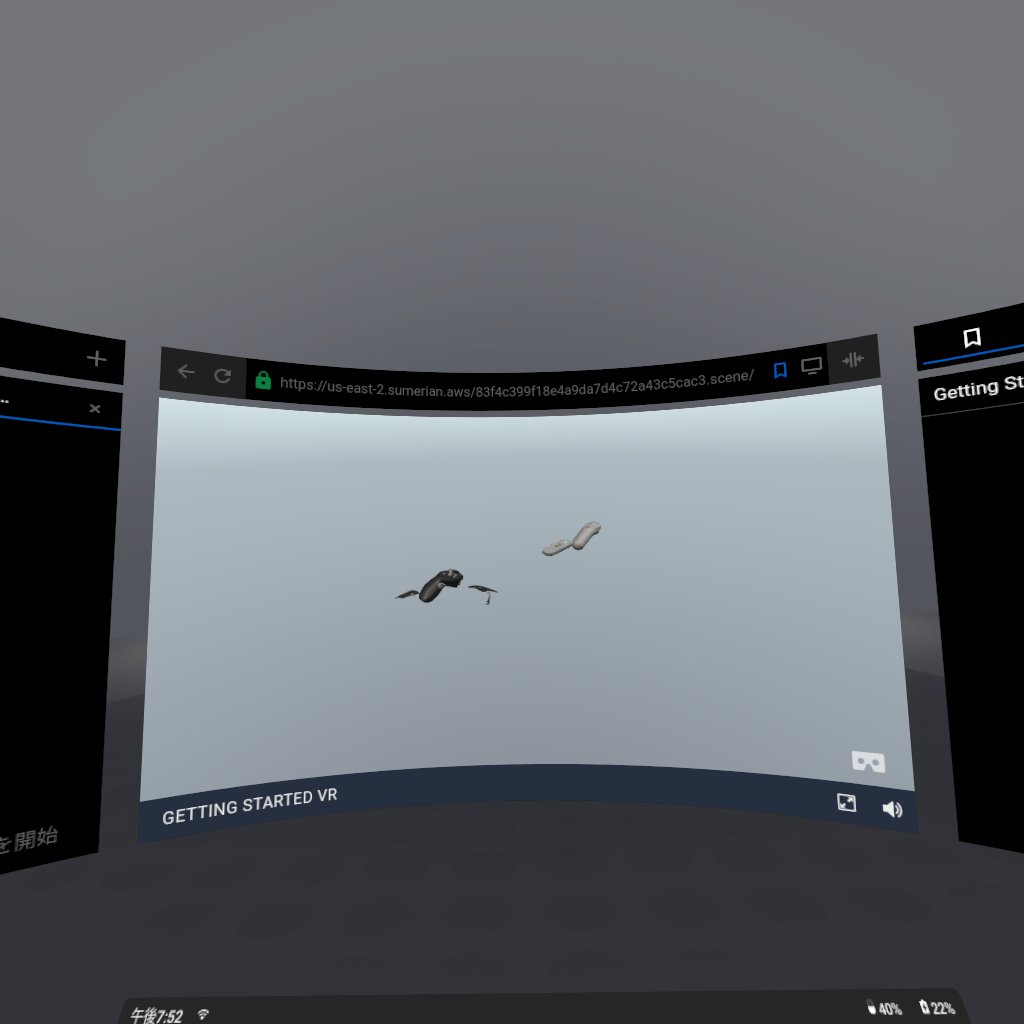
⑦ 右下の VR マークをクリックしてシーンに没入する。
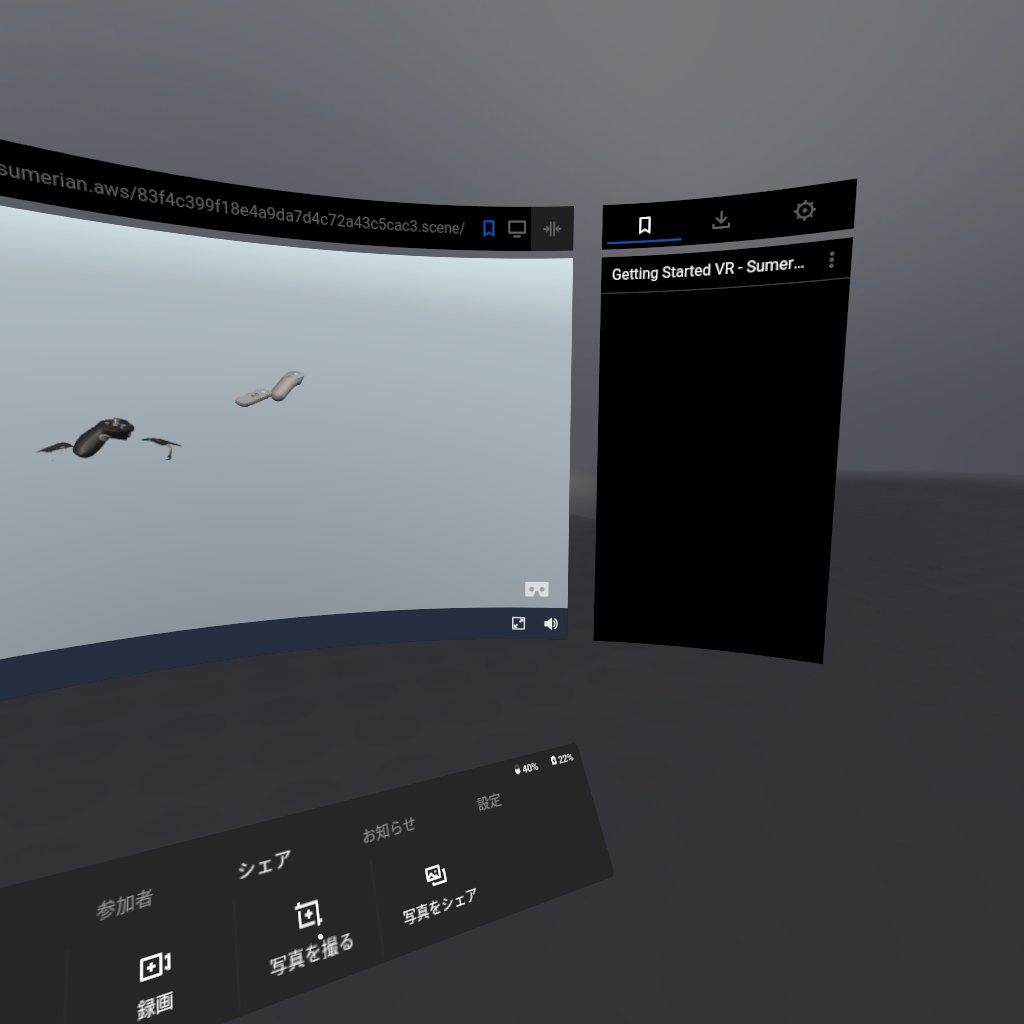
VR に没入すると、使用している機器のコントローラーが表示されます。
シーン没入中の操作については、録画ができなかったため、没入までを以下の動画で示します。
今回のチュートリアルは以上です。
お疲れ様でした。
