こんにちは、ナレコム前川です。
今回は、 Amazon Sumerian のチュートリアルの Creating a TV Room 進めていきたいと思います。
ここでは、
・Sumerian Interface について
・新しいシーンの作り方
・アセットのインポート
・[Transform] コンポーネントを用いたオブジェクトの位置変更
・Lighting について
・Texture について
・Materrial について
を学んでいきます。
1.新しいシーンを作る
まず、AWS にログインし、Sumerian を起動してください。
次に、Home の [Recent scenes] -> [Create new scene] を選択します。
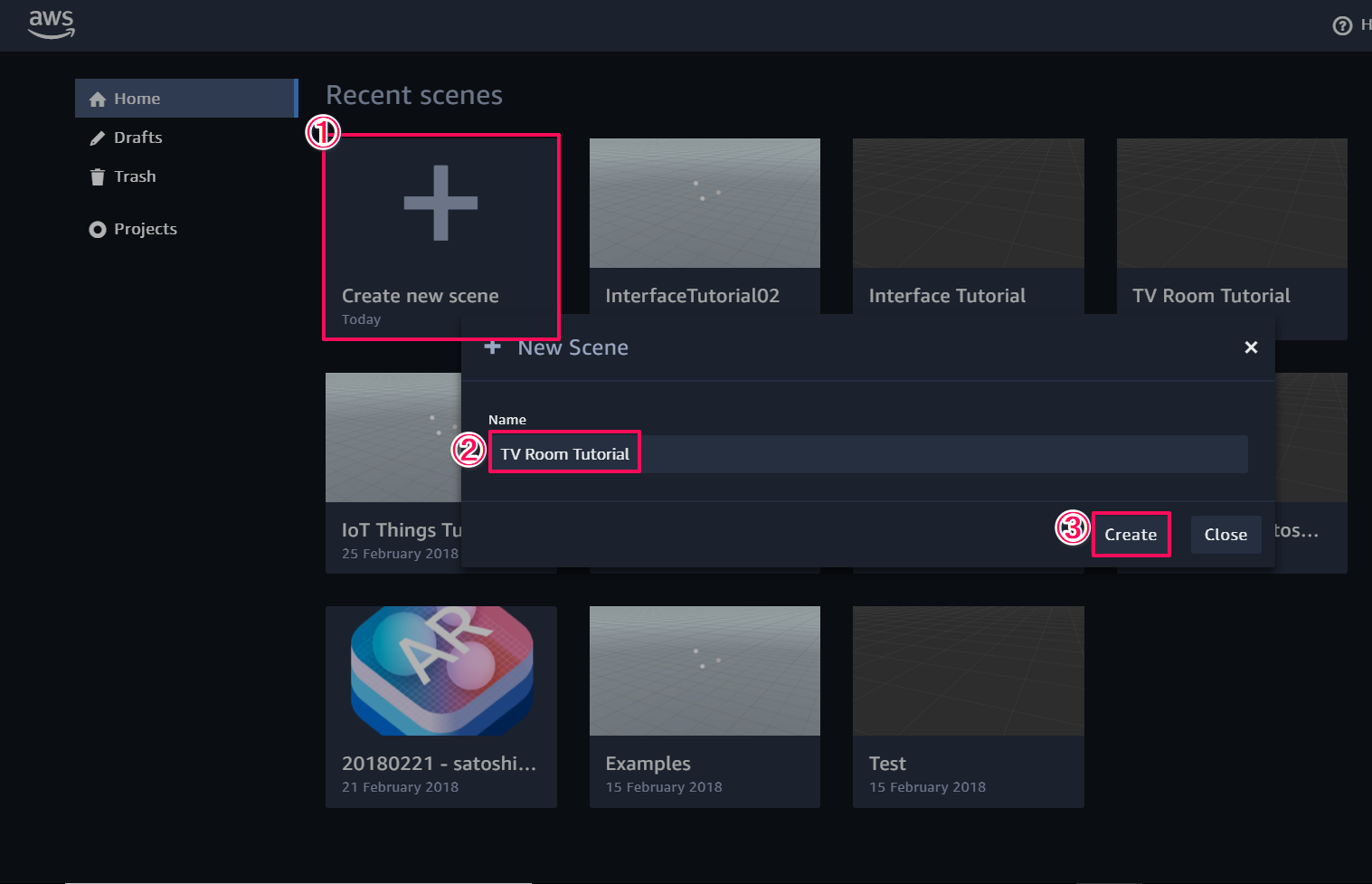
[New Scene] というタブが表示されるので、シーン名を入力してください。
今回は、「TV Room Tutorial」と入力します。
入力したら [Create] をクリックしてください。
2.一時的なポイントライトを作る
シーンが開けたら、ポイントライトの設定を行っていきます。
はじめに、上部メニューバーの [Create Entity] をクリックしてください。
[Light] -> [Point] を選択します。
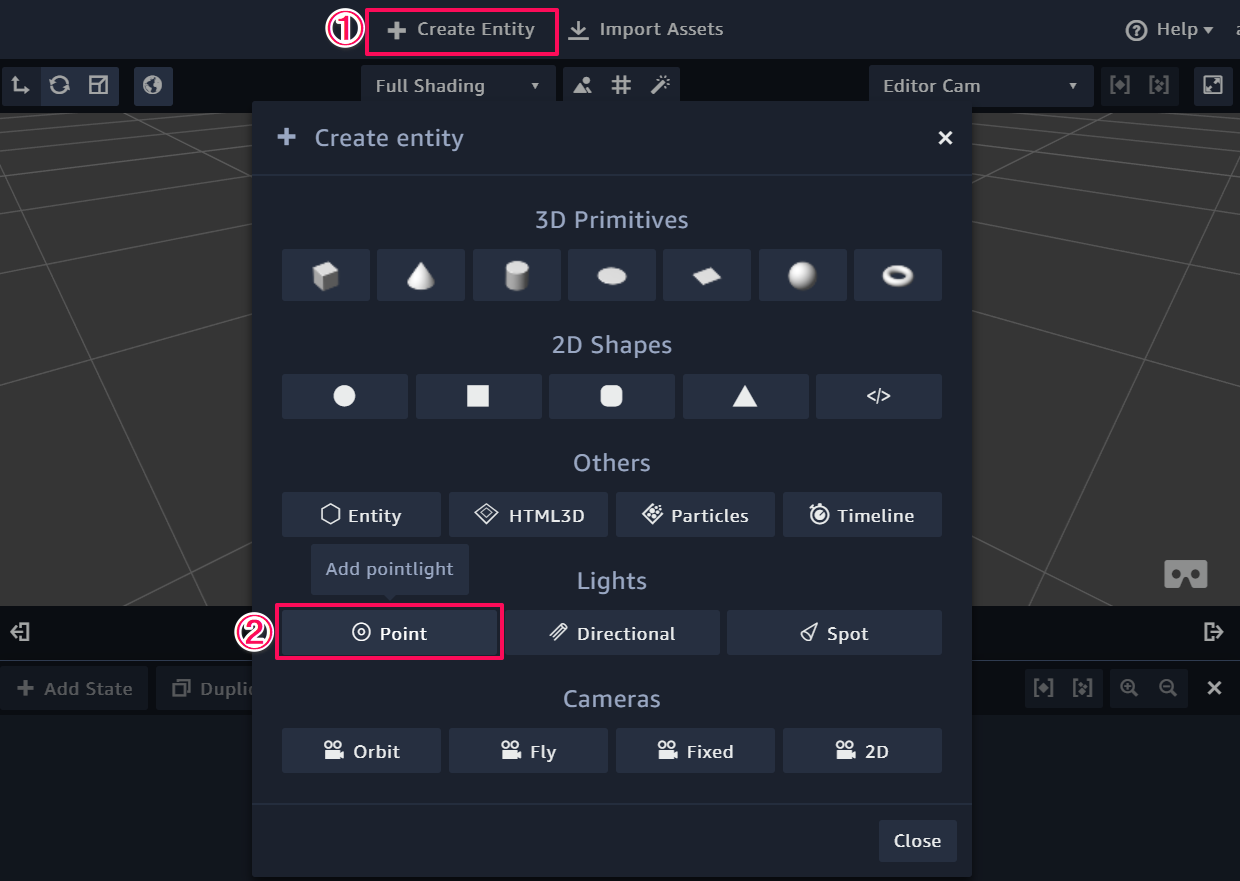
[Inspector] パネルから一番上の [Light] を展開し、
[Name] を「TempLight」に変更します。
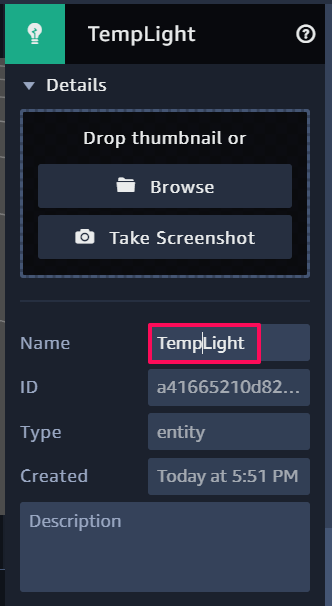
同様に、[Transform] を展開し、
[Translation] の (X,Y,Z) を (2.3,2,-3.5) に変更します。
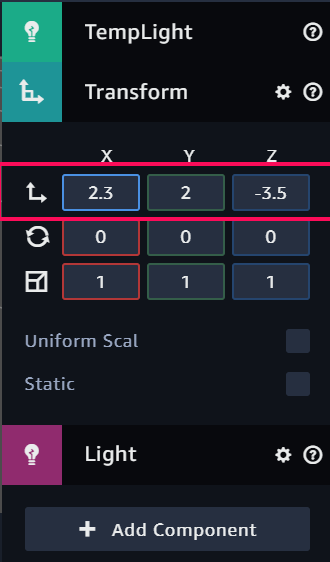
3.TV Room をセッティングする
これから TV Room を作るために、様々なアセットを追加していきます。
Room
まず、「Room」を追加します。
上部メニューバーの [Import Assets] をクリックしてください。
Asset Library から「View Room」を検索・選択し、[Add] をクリックして追加します。
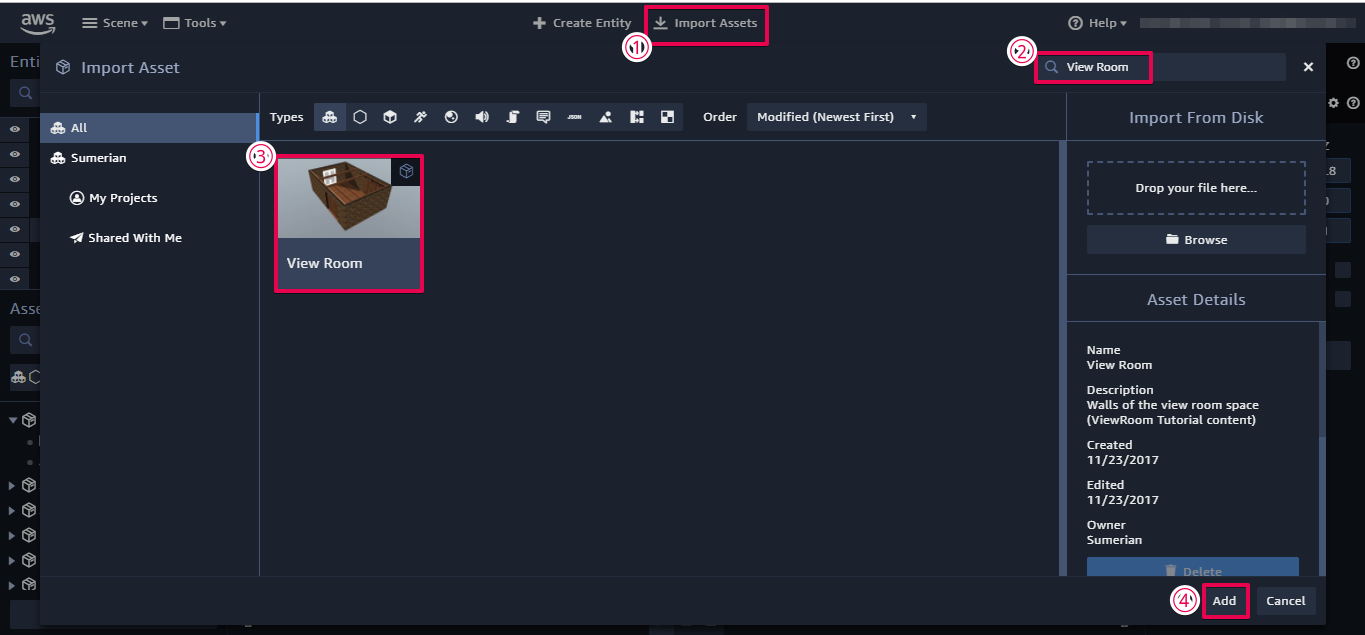
追加すると、[Assets]パネル に「View Room」が追加されるので、確認してください。
「View Room」の子要素にある [room_ViewRoom.fbx] をキャンバスにドラッグ&ドロップして追加します。
※キャンバスにアセットを追加するときは、六角形のアイコンが付いているものをドラッグ&ドロップします。
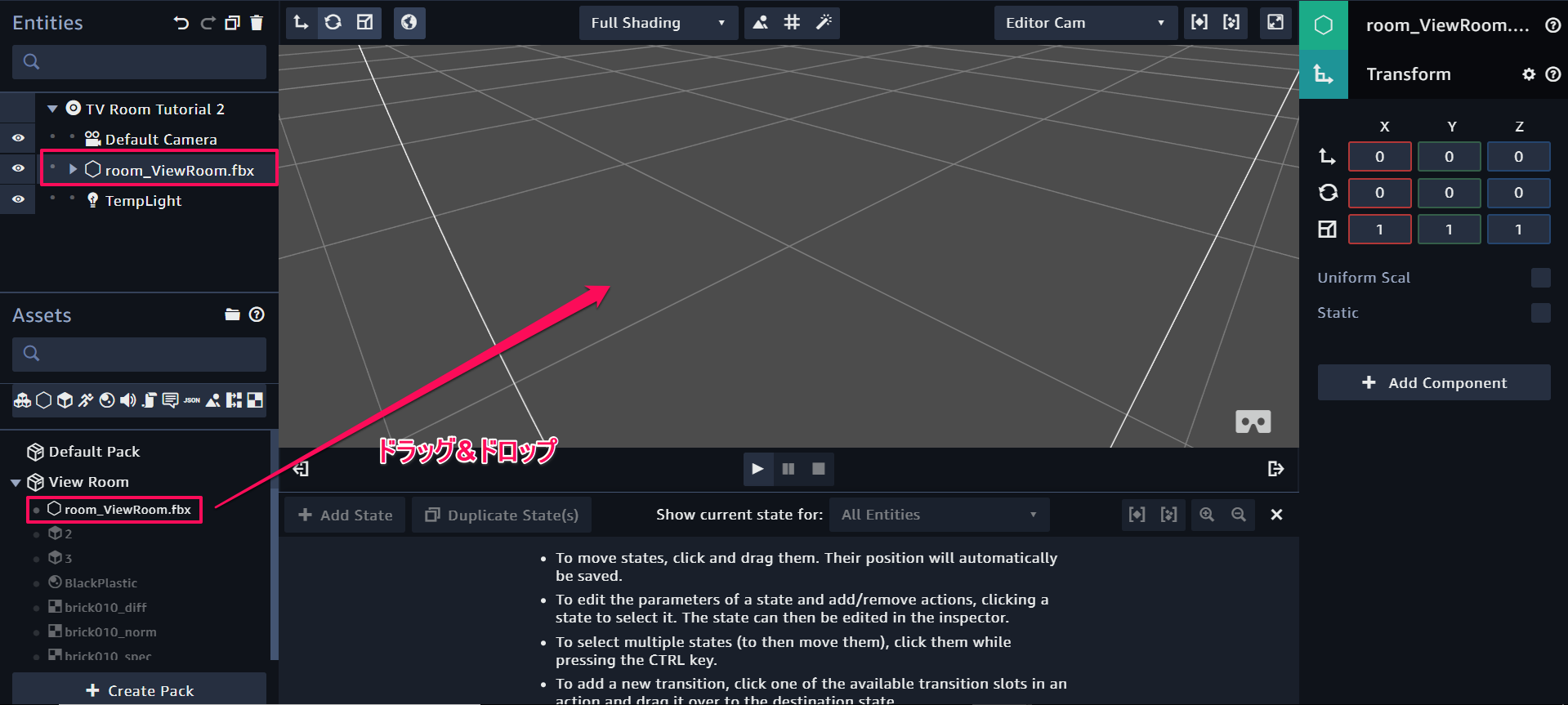
キャンバスにアセットが追加されると [Entities] パネルにアセット名が表示されます。
表示されたら [Entities] パネルから「View Room」を選択し、
[Inspector] パネルの [View Room] で 名前を「Room」に変更してください。
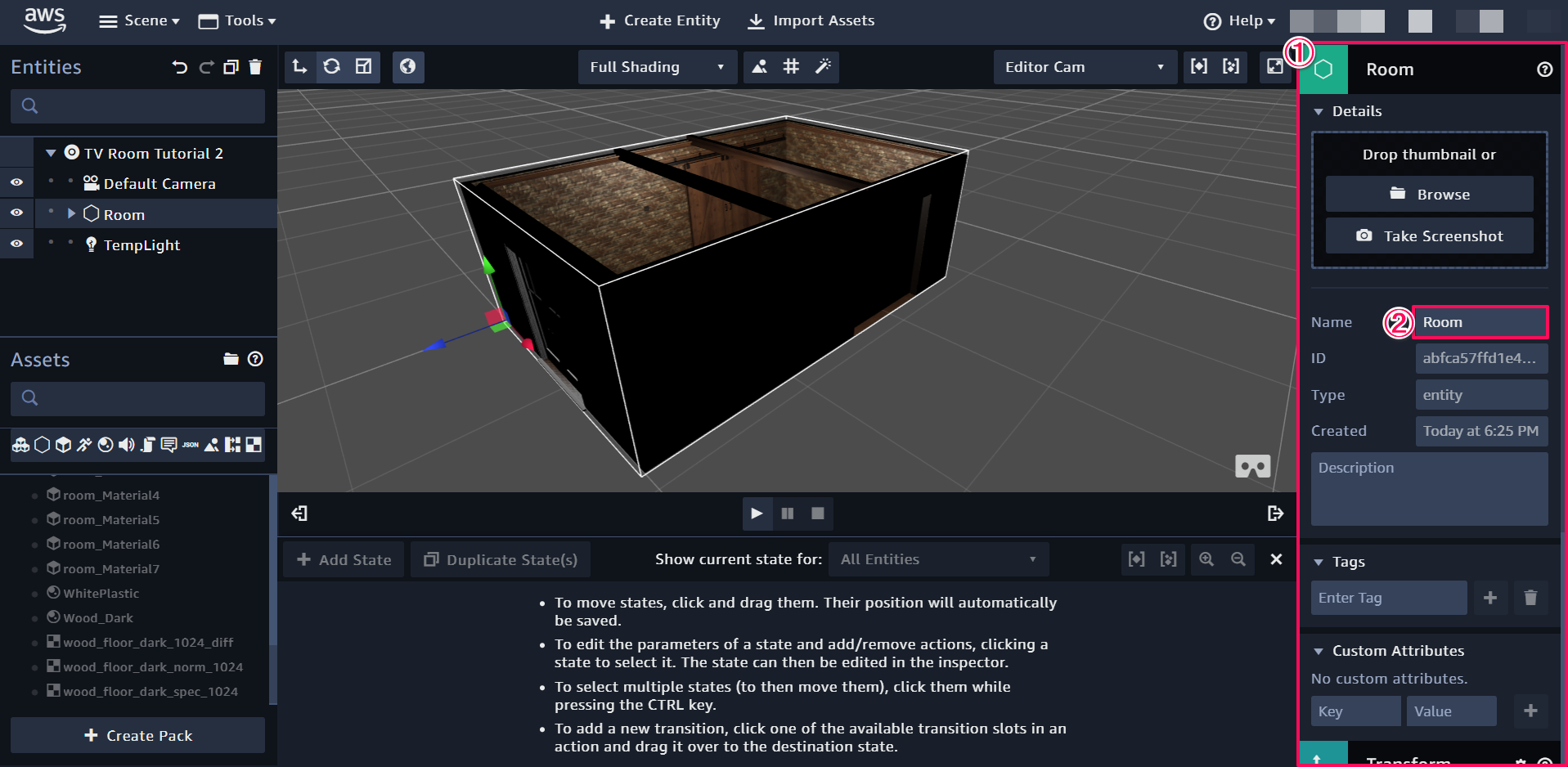
名前を変更したら、[Assets] パネルから展開している [View Room] パックを閉じてください。
Rug
次に、「Rug」を追加していきます。
「Room」と同様に、[Import Assets] をクリックし、
「Rug」と検索、追加を行ってください。
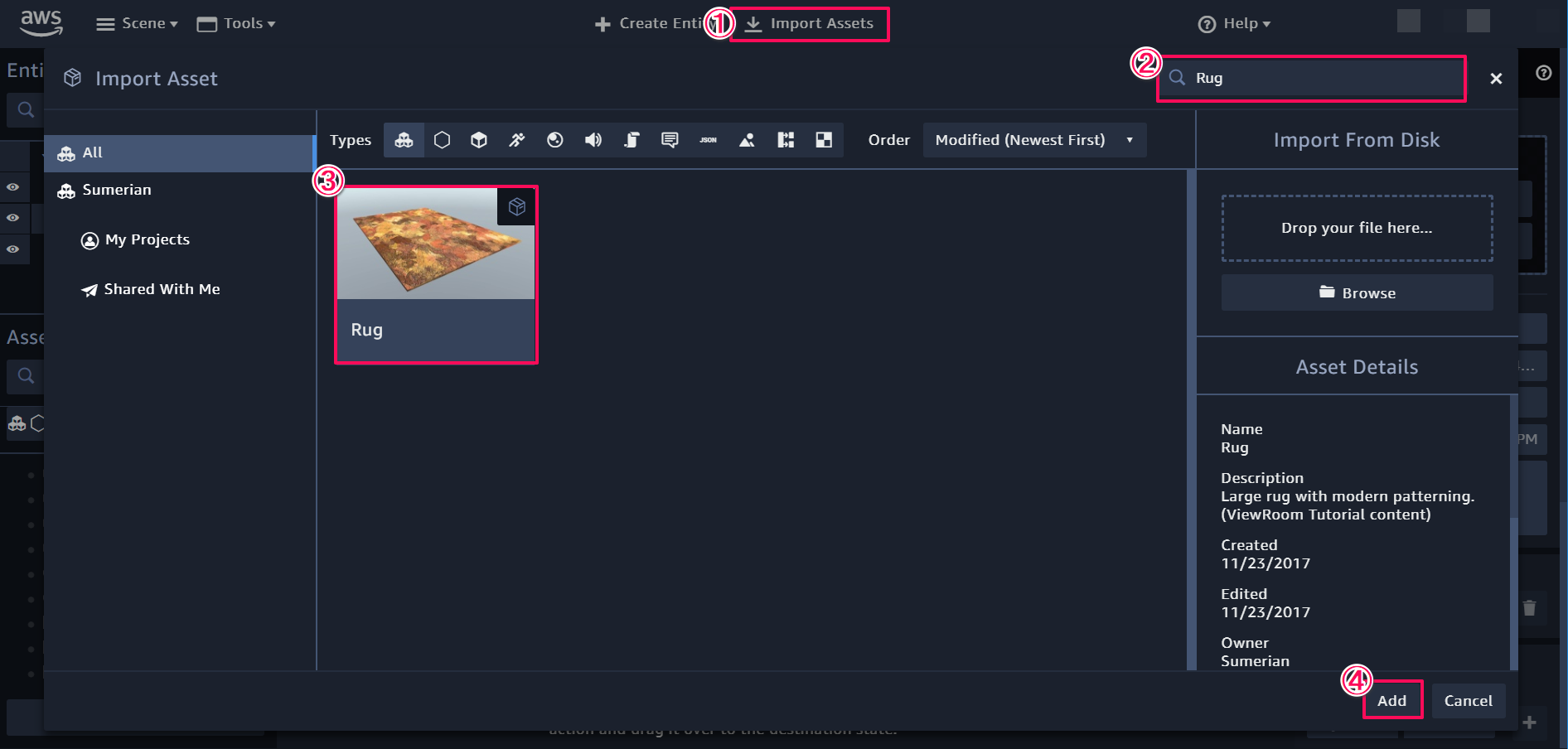
キャンバスにアセットを追加します。
[Inspector] パネルから名前を「Rug」に変更し、
同じパネル内の [Transform] から 位置を (0.8,0,-1.28) と設定してください。
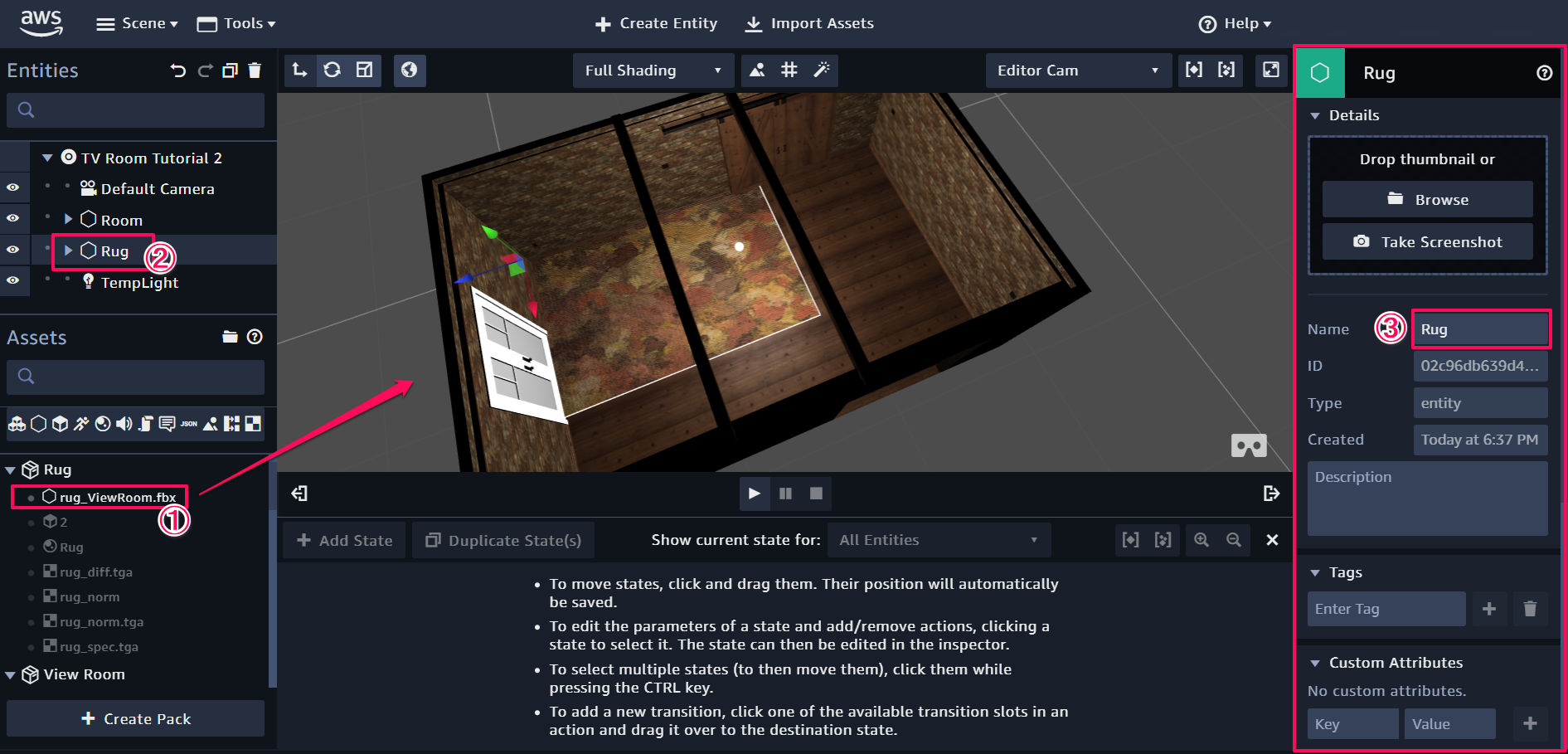
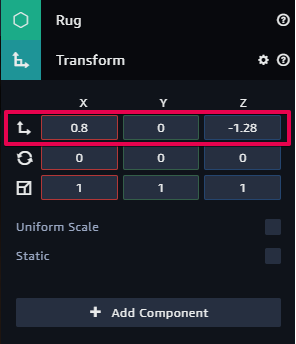
変更後は [Assets] パネルから展開しているパックを閉じます。
Table
Amazon Echo を置くためのテーブルを設置します。
「Table Curved」と検索してアセットの追加を行ってください。
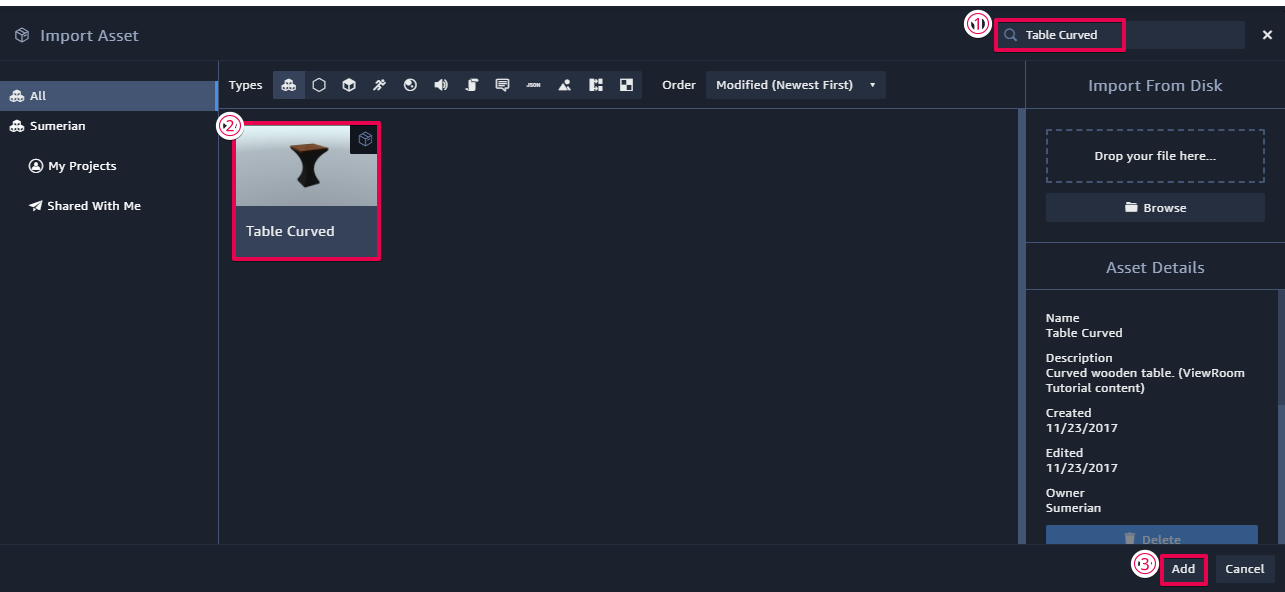
追加されているのを確認したら、キャンバスにアセットの追加を行います。
その後、名前を「Table」に変更し、位置を(2.35,0,-6.6)に設定してください。
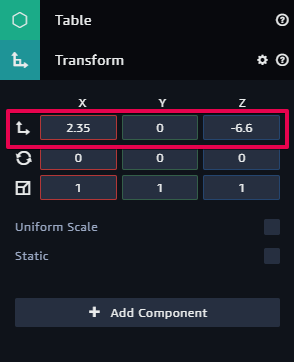
変更後はいつもの通り展開しているパックを閉じます。
Amazon Echo
Echo は、チャンネルの変更時に必要となるアセットです。
「Echo」を検索し、アセットを追加します。
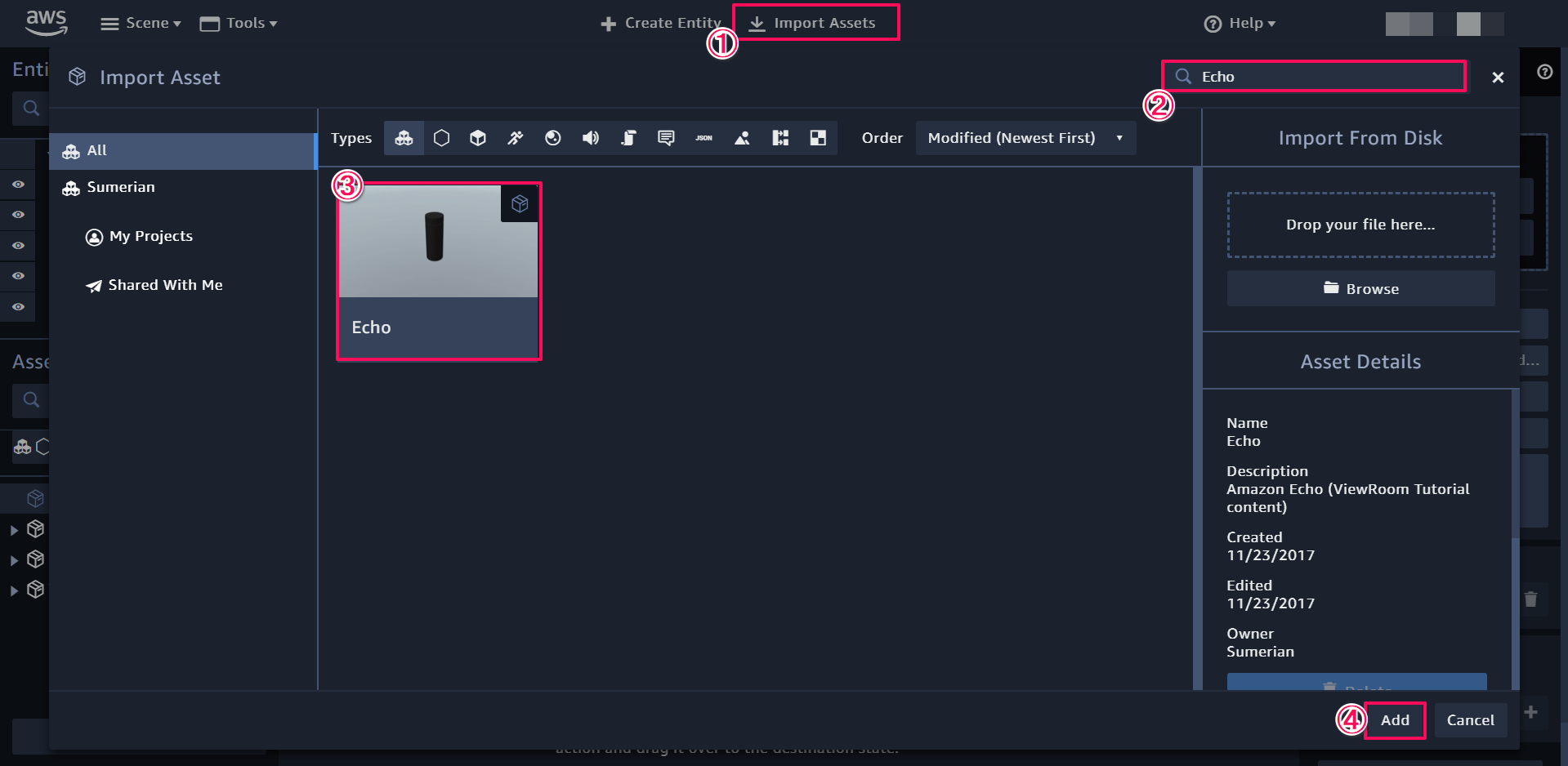
追加確認後、「Echo」に名前変更し、位置を(2.53,0.53,-6.6)に設定してください。
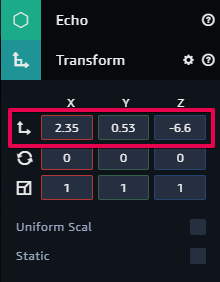
設定後、パックを閉じましょう。
Leather Sofa or Bench
「ASIN: B007HLZJ2E」もしくは、「Bench Wooden」を検索し、アセット追加を行います。
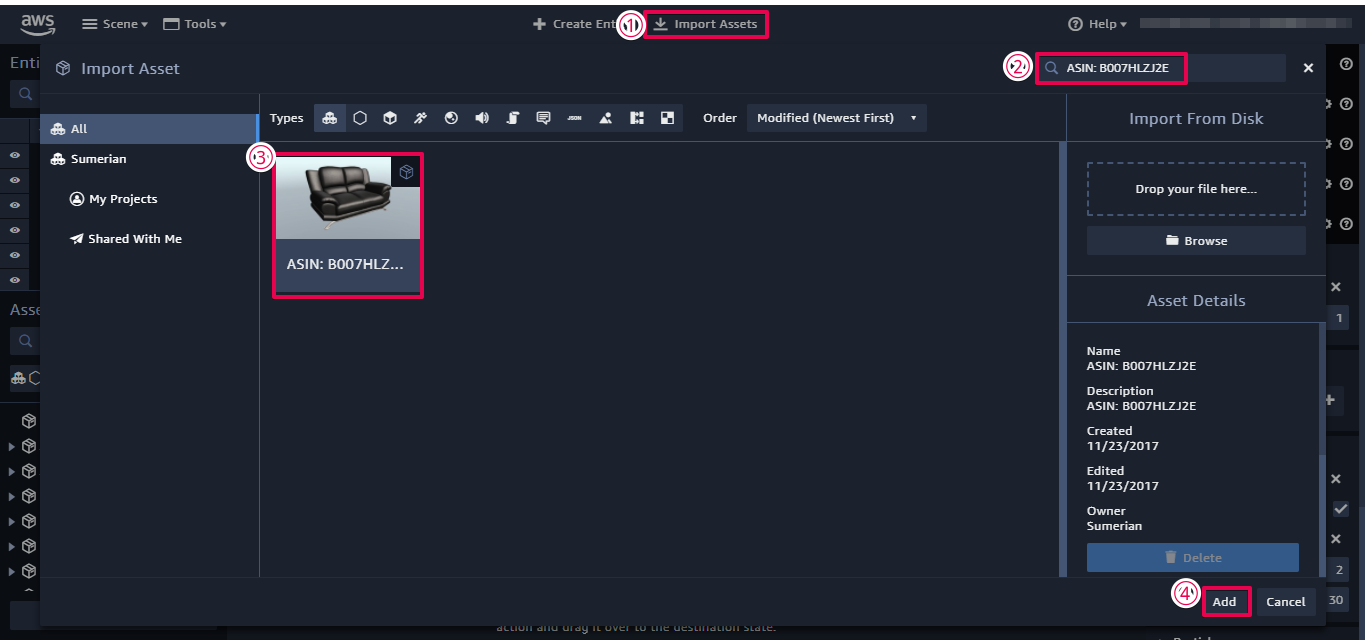
名前を「Sofa」または「Bench」に変更してください。
変更後、位置を(2.35,0.027,-3.17)に設定し、アセットの向きを(0,180,0)と設定して回転させます。
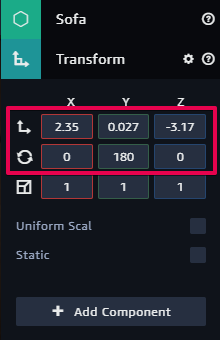
設定後は、いつものようにパックを閉じます。
TV
壁に掛けるTVのアセットを追加・設定していきます。
「Television Hanging」をインポートし、キャンバスに追加してください。
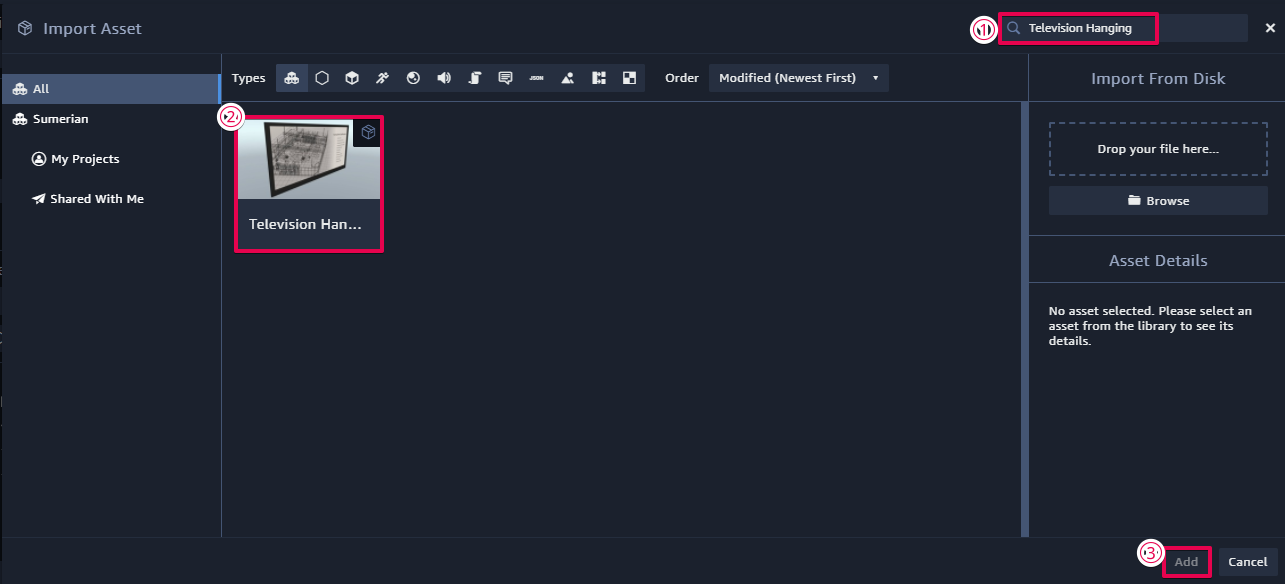
名前を「Television」に変更し、位置を(0.89,0.675,-6.8)に設定します。
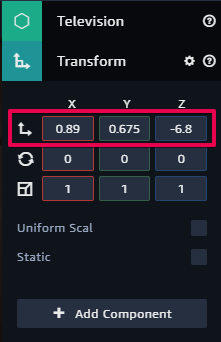
設定後はパックを閉じておきましょう。
※別の配置方法について
これまで、[Inspector] パネルから数値を入力することで位置や向きの変更を行ってきましたが、
キャンバスからアセットを選択した際に表示される矢印や円、アンカーでそれらの変更を行うことができます。
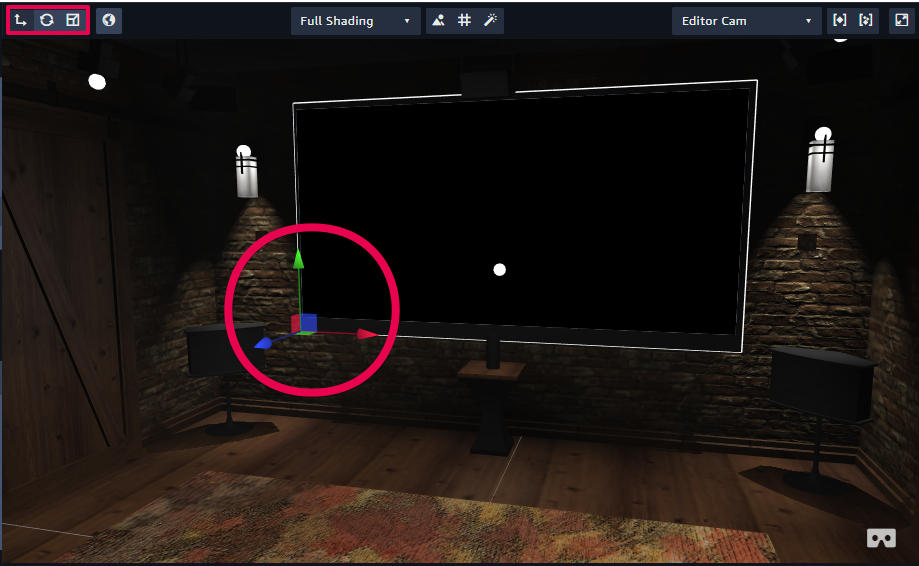
4.家具を配置して仕上げていく
ここからは、引き続き部屋に家具を配置していき、完成へと進めていきます。
そこで、今回は同じアセットを複数配置することが多くあるので、
簡単に複製できる方法をはじめに説明しておきます。
[Assets] パネルと [Entities] パネルには、以下のようなボタンがあります。
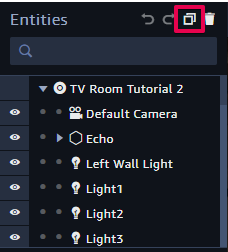
複製したいアセットを選択し、上記のボタンをクリックするとアセットが複製されます。
それでは、アセットを追加していきたいと思います。
Smooth Statues ×2個
この像は、ドアの横に配置するものです。
「ASIN: B000SAGNT4」をインポートし、キャンバスに追加してください。
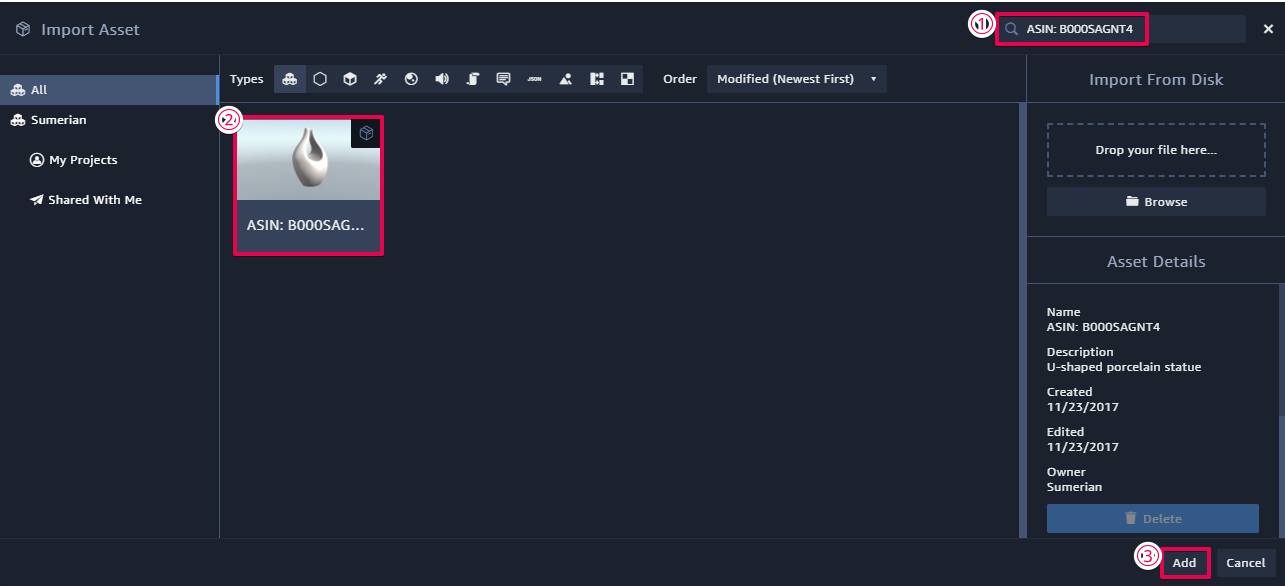
名前を「Statue」に変更し、位置を (3.75,1.08,-0.56) 、 向きを (0,0,0) に設定します。
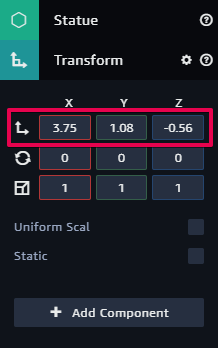
このアセットを複製してください。
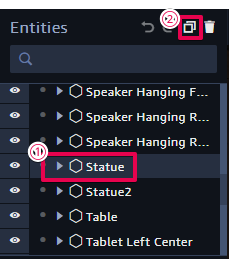
複製したアセットの名前を「Statue2」に変更、位置を (0.77,1.08,-0.56) 、 向きを (0,180,0) に設定します。
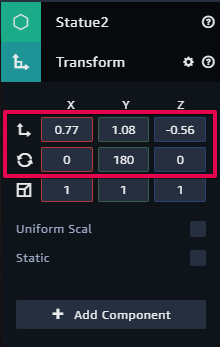
Floor Speakers x2個
スピーカーはTVの左右に配置します。
「Speaker Floor」をインポートし、キャンバスに追加してください。
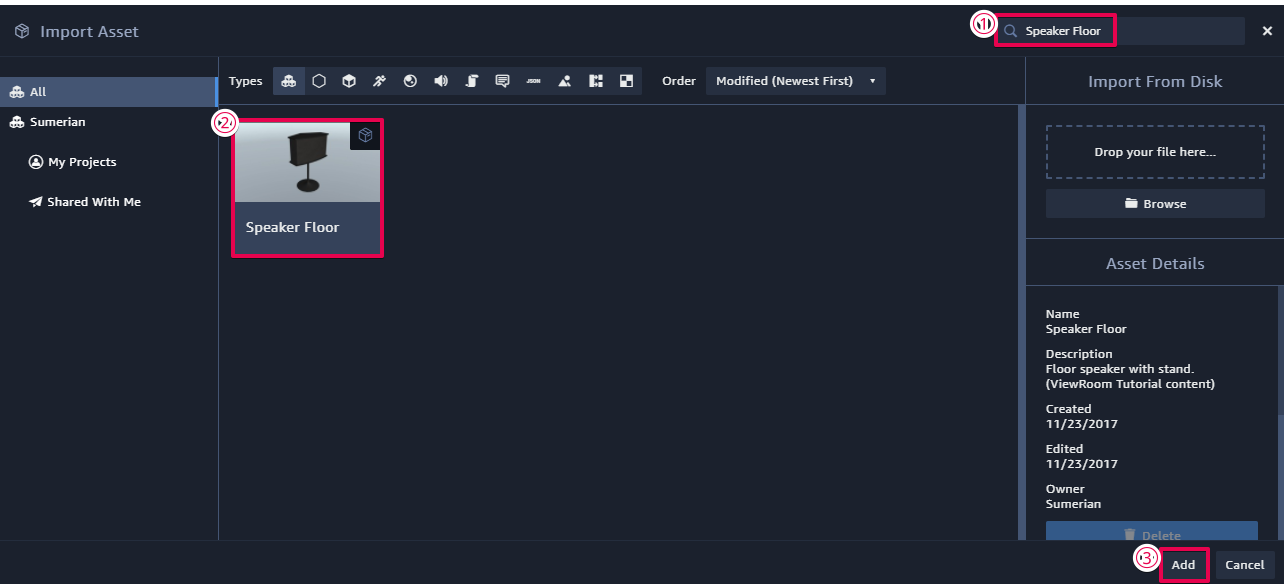
名前を「Speaker Floor Left」、位置を (0.48,0,-6.5) に設定してください。

これを複製し、複製したアセット名を「Speaker Floor Right」
位置 (4.2,0,-6.5)、向き (0,-90,0) に設定します。
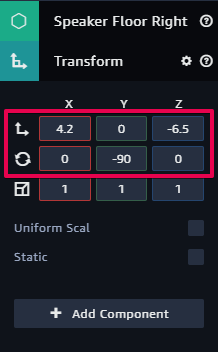
Wall Sconce Light ×2個
「Wall Sconce」をインポートし、キャンバスに追加してください。
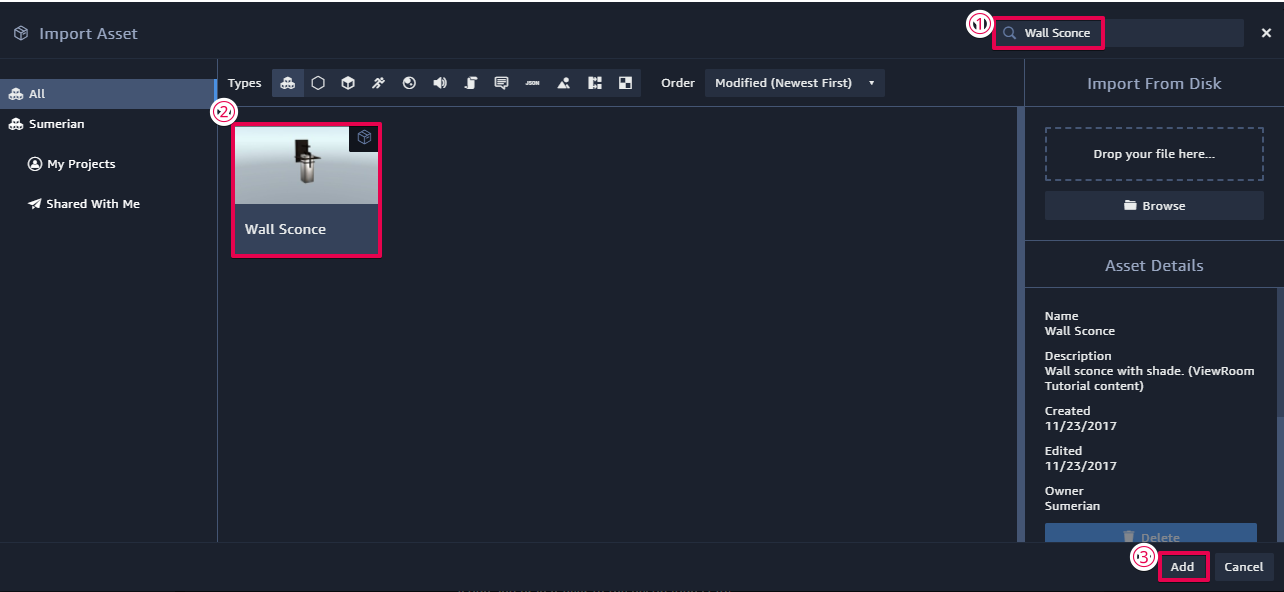
名前を「Sconce Left」に変更し、位置を(0.525, 1.85, -6.9)に設定してください。
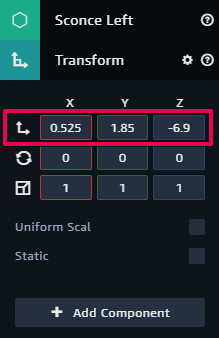
これを複製して、アセット名を「Sconce Right」にし、位置を(4.2, 1.85, -6.9)に設定してください。
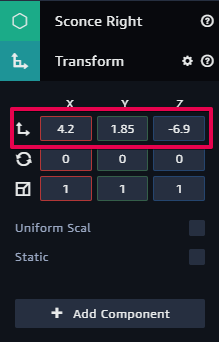
Pedestal x2個
「Pedestal White」をインポートし、キャンバスに追加してください。
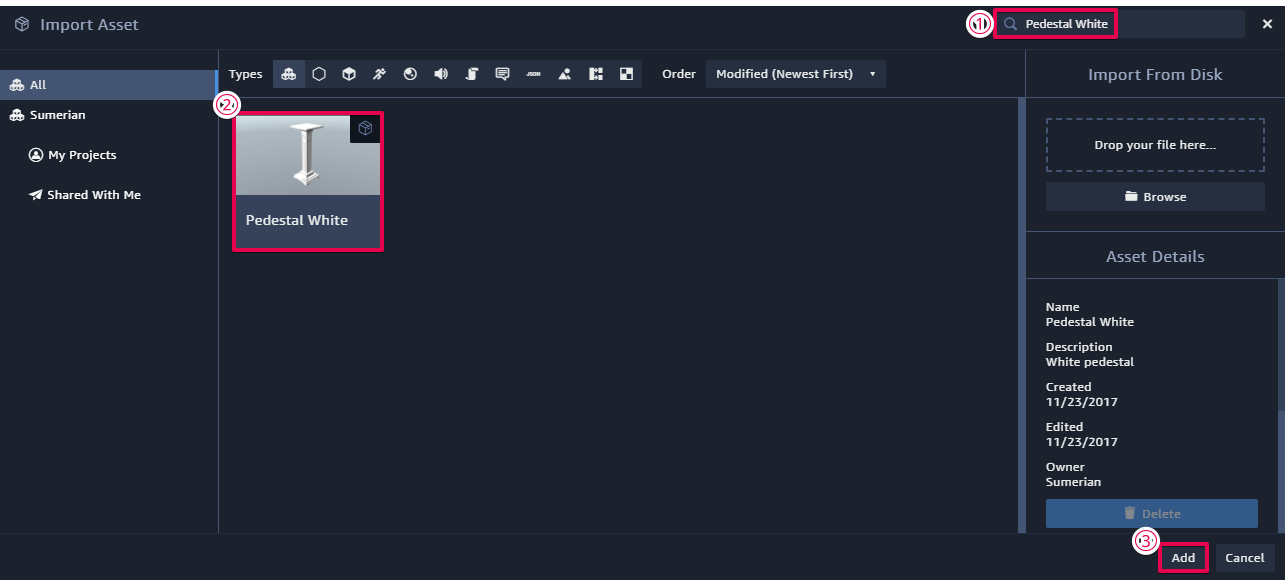
名前を「Pedestal Left」に変更して、位置を(0.6, 0, -0.357)に設定してください。
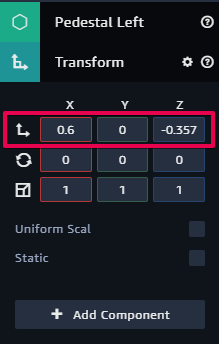
このアセットを複製して、複製したアセットの名前を「Pedestal Right」に変更します。
そして、位置を(3.58, 0, -0.357)に設定してください。

Hanging Speakers x5個
「Speaker Hanging」をインポートし、キャンバスに追加してください。
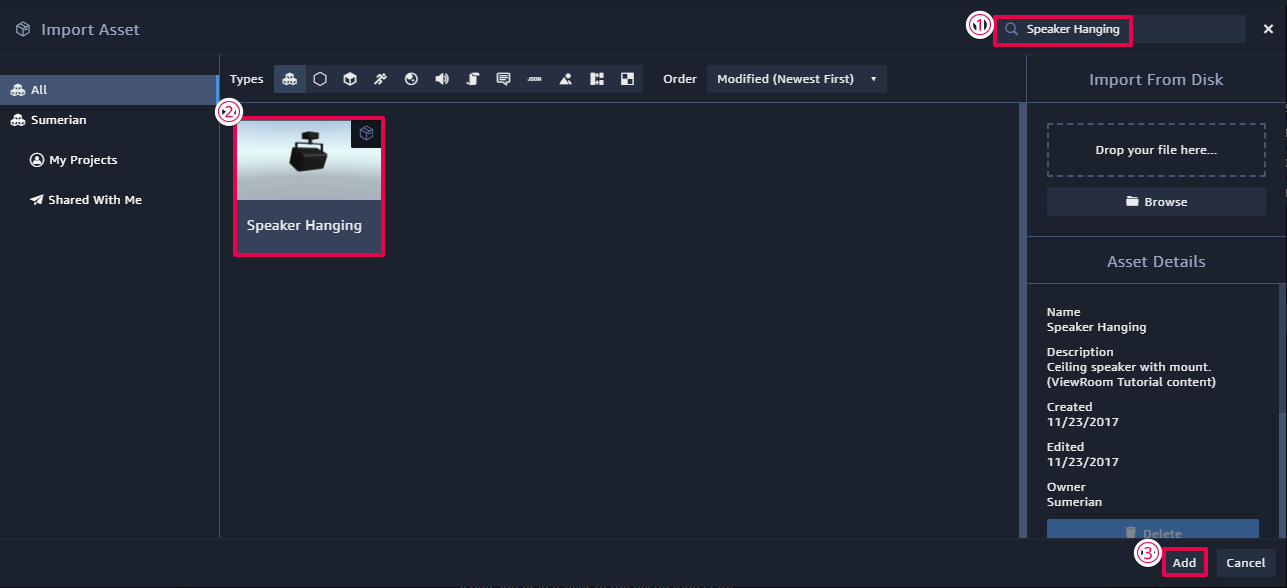
アセットを複製し、5つ準備します。
名前、位置、向きは以下の通りです。
| 名前 | 位置 | 向き |
|---|---|---|
| Speaker Hanging Front Left | (0.54, 2.503, -6.4) | (0, 30, 0) |
| Speaker Hanging Front Right | (4.17, 2.503, -6.4) | (0, -30, 0) |
| Speaker Hanging Front Center | (2.35, 2.503, -6.4) | (0, 0, 0) |
| Speaker Hanging Rear Right | (4.17, 2.503, -0.5) | (0, -150, 0) |
| Speaker Hanging Rear Left | (0.54, 2.503, -0.5) | (0, 150, 0) |
Hanging Tablets x6個
「Sumerian Tablets」をインポートし、キャンバスに追加してください。
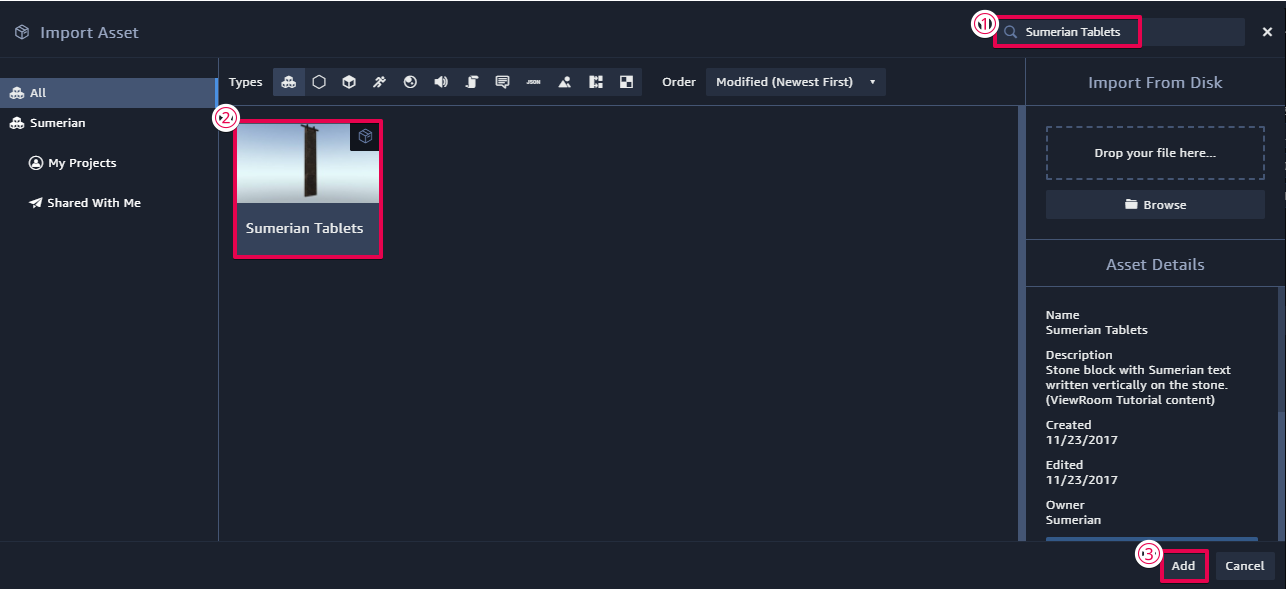
アセットを複製し、6つ準備します。
名前、位置、向きは以下の通りです。
| 名前 | 位置 | 向き |
|---|---|---|
| Tablet Left Left | (0.137, 0.16, -0.85) | (0, 0, 0) |
| Tablet Left Center | (0.137, 0.16, -1.61) | (0, 0, 0) |
| Tablet Left Right | (0.137, 0.16, -2.37) | (0, 0, 0) |
| Tablet Right Right | (4.55, 0.16, -1.25) | (0, 180, 0) |
| Tablet Right Center | (4.55, 0.16, -2.01) | (0, 180, 0) |
| Tablet Right Left | (4.55, 0.16, -2.77) | (0, 180, 0) |
Tracklights x4個
「Tracklighting」をインポートし、キャンバスに追加してください。
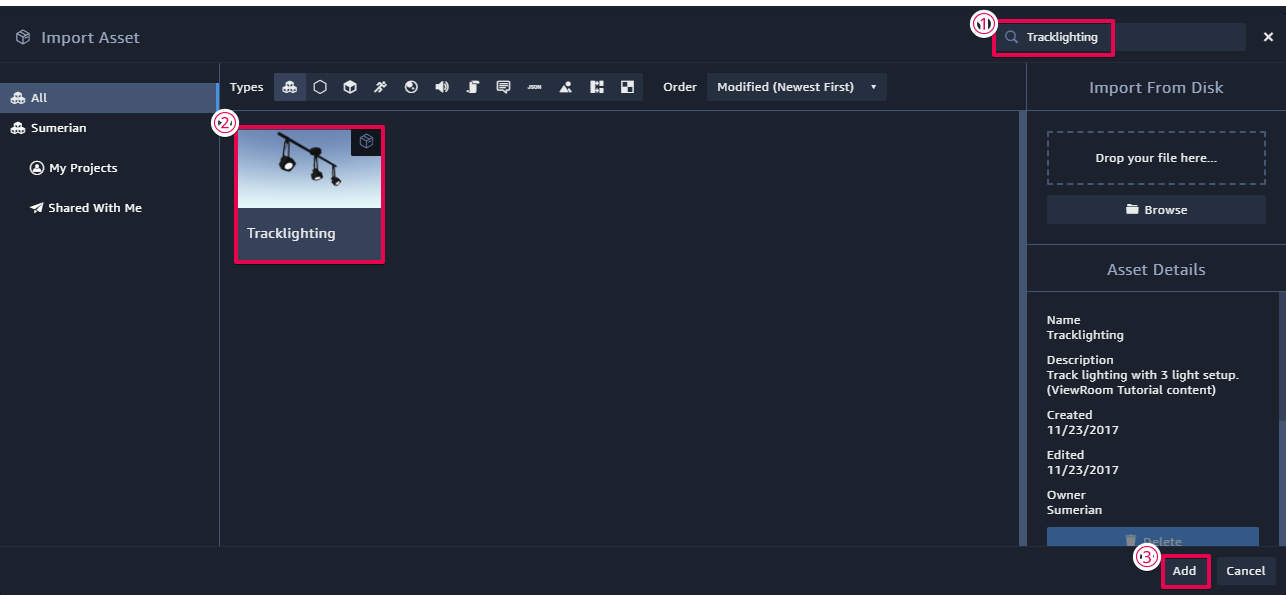
アセットを複製し、4つ準備します。
名前、位置、向きは以下の通りです。
| 名前 | 位置 | 向き |
|---|---|---|
| Tracklights Front Left | (1, 2.5, -5) | (0, 0, 0) |
| Tracklights Rear Left | (1, 2.5, -1.8) | (0, 0, 0) |
| Tracklights Rear Right | (3.75, 2.5, -1.8) | (0, 180, 0) |
| Tracklights Front Right | (3.75, 2.5, -5) | (0, 180, 0) |
4.照明を追加する
ここでは、照明を追加し、「TempLight」と置き換えていきます。
Light 1
[Create Entity] から [Lights] の下にある [Spot] を選択してください。

位置を(0.975, 2.05, -5)、向き(-90, 180, -40)に設定します。
[Inspector] パネルの [Light] を展開して以下の設定を行ってください。
・Intensity: 1.5
・Specular: 1
・Cone Angle: 150
・Penumbra: 70
・Range: 3
・[Shadows] のチェックボックスを選択
・[Type] を [VSM] に設定
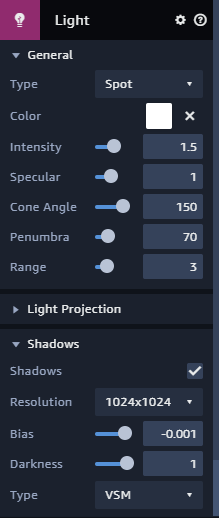
Light 2
[Light 1] を複製してください。(「Light2」が表示されるはず、、!)
そして、[Light 2] の位置(0.975, 2.05, -1.8)、向き(-90, 0, -30)に設定します。
[Inspector] パネルの [Light] を展開して以下の設定を行ってください。
・Intensity: 2
・Specular: 1
・Cone Angle: 140
・Penumbra: 100
・Range: 3
・[Shadows] のチェックボックスを選択
・[Type] を [VSM] に設定

Light 3
[Light 2] を複製してください。
そして、[Light 3] の位置を(3.77, 2.05, -1.8)、向きを(-90, 0, 30)に設定します。
[Inspector] パネルの [Light] を展開して以下の設定を行ってください。
・Intensity: 1.5
・Specular: 1
・Cone Angle: 150
・Penumbra: 70
・Range: 3
・[Shadows] のチェックボックスを選択
・[Type] を [VSM] に設定
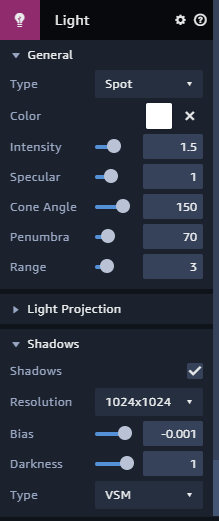
Light 4
[Light 3] を複製してください。
そして、[Light 4] の位置を(3.77, 2.05, -5)、向きを(-90, 0, 40)に設定します。
[Inspector] パネルの [Light] を展開して以下の設定を行ってください。
・Intensity: 2
・Specular: 1
・Cone Angle: 140
・Penumbra: 100
・Range: 3
・[Shadows] のチェックボックスを選択
・[Type] を [VSM] に設定
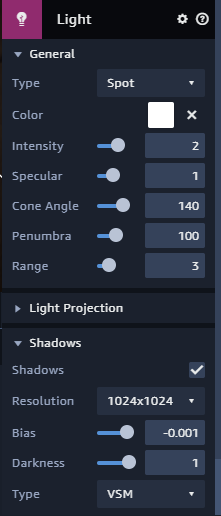
Left Wall Light
[Light 4] を複製して、名前を「Left Wall Light」に変更してください。
そして、位置を(0.52, 1.95, -6.75)、向きを(-90, 0, 0)に設定します。
[Inspector] パネルの [Light] を展開して以下の設定を行ってください。
・Intensity: 13
・Specular: 1
・Cone Angle: 56
・Penumbra: 63
・Range: 2.2
・[Shadows] のチェックボックスを選択
・[Type] を [VSM] に設定
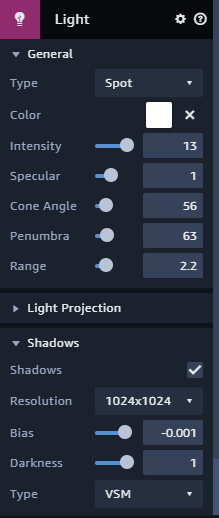
Right Wall Light
[Left Wall Light] を複製して、名前を「Right Wall Light」に変更してください。
そして、位置を(4.2, 1.95, -6.75)、向きを(-90, 0, 0)に設定します。
[Inspector] パネルの [Light] を展開して以下の設定を行ってください。
・Intensity: 13
・Specular: 1
・Cone Angle: 56
・Penumbra: 63
・Range: 2.2
・[Shadows] のチェックボックスを選択
・[Type] を [VSM] に設定
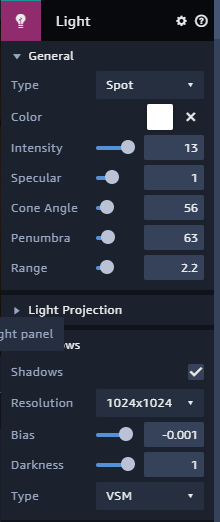
TV Light
[Right Wall Light] を複製して、名前を「TV Light」に変更してください。
そして、位置を(2.35, 1.15, -6.8)、向きを(-160, 0, 0)に設定します。
[Inspector] パネルの [Light] を展開して以下の設定を行ってください。
・Intensity: 0.4
・Specular: 1
・Cone Angle: 170
・Penumbra: 100
・Range: 8
・[Shadows] のチェックボックスにチェックが入っていたら外す
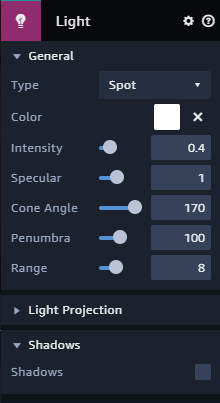
「TempLight」を消す
TV Room の照明の追加が完了したので、[Entities] パネルからアセットの削除を行ってください。
5.Material の調整
ここでは、[Texture] や [Material]、[Enviroment] の調整を行なっていきます。
「Material」は、オブジェクトの外観と光の反射を定義するものです。
色、光沢、反射、凹凸などを調整することで表現することができます。
Pedestal
まず、[Assets] パネルから「Pedestal White」を選択して展開します。
展開したら、子要素の「WhitePlastic」(丸いアイコンのやつ)をクリックしてください。
※オブジェクトの Material は丸いアイコンのやつから変更できます。
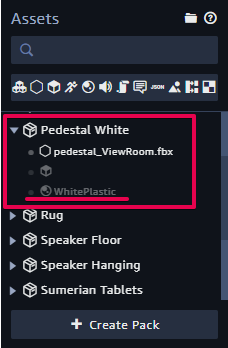
[Inspector] パネルから [Ambient] プロパティ内にある [color picker] を開いてください。
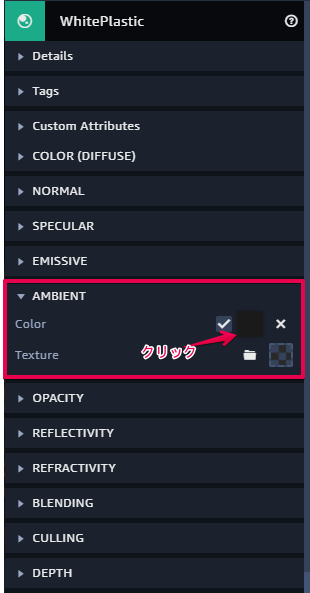
開いたら、[RGB] の値を (0.10,0.10,0.10) に設定します。
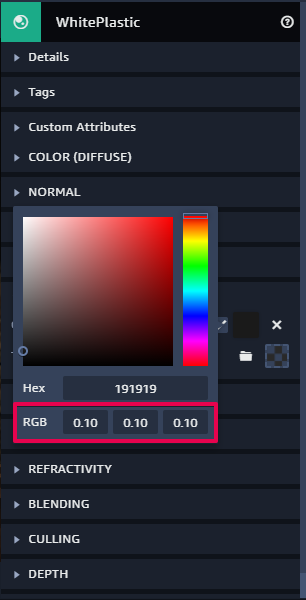
このような要領で他の Material も変更していきましょう!
Sofa
[Assets] パネルから「ASIN: B007HLZJ2E」を選択し、展開します。
展開したら、「B007HLZJ2E:Leather1」をクリックしてください。
そして[Insoector] パネルから [Ambient] -> [color picker] の順に選択して開きます。
[RGB] の値を (0.1, 0.1, 0.1) に設定してください。
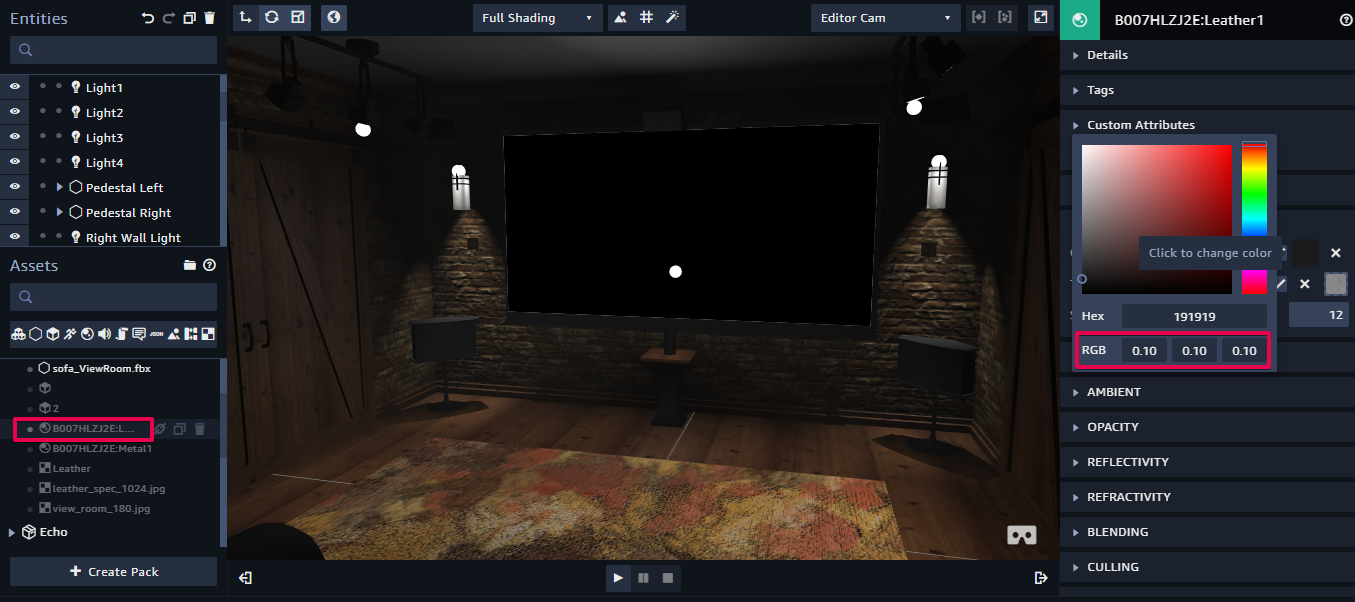
次に、再度 [Assets] パネルに戻り、「B007HLZJ2E:Metal1」を選択します。
[Inspector] パネルから [Specular] プロパティを展開し、[Shininess] の値を 35 に設定してください。
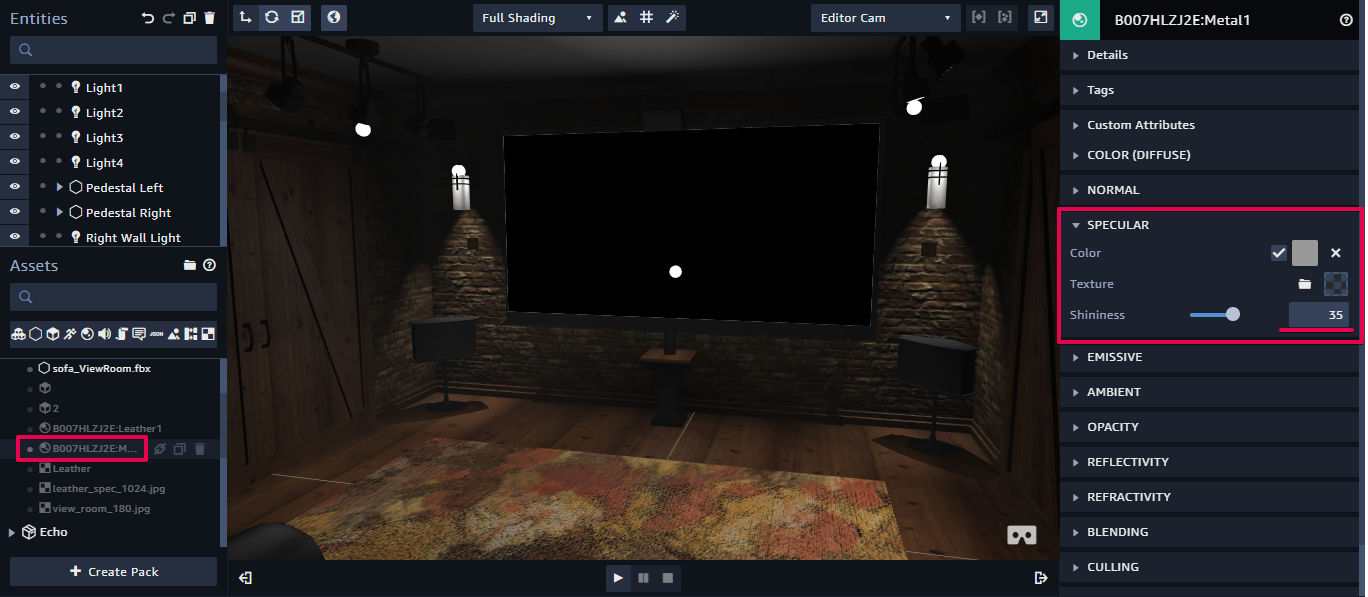
引き続き、[Inspector] パネルから [Reflectivity] -> [Amount] の順に選択し、
値を 0.46 に設定します。
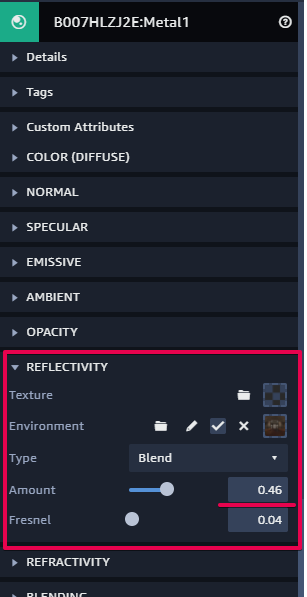
Wall Sconce
[Assets] パネルから「Wall Sconce」を選択し、展開します。
展開したら、「wall_light_glass」をクリックしてください。
そして[Insoector] パネルから [Emissive] -> [color picker] の順に選択して開きます。
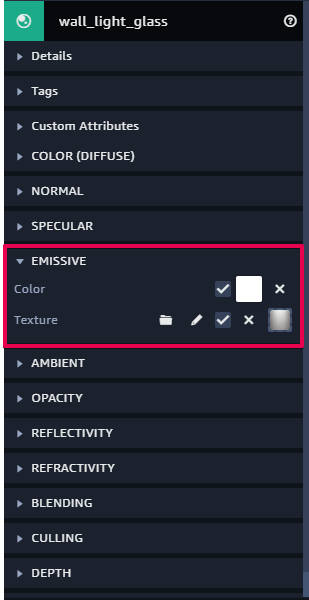
[RGB] の値を (1.00, 1.00, 1.00) に設定してください。
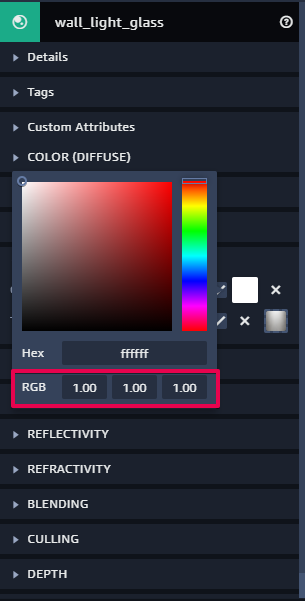
Television
[Assets] パネルから「Television Hanging」を選択し、展開します。
展開したら、「TV Screen」をクリックしてください。
そして[Inspector] パネルから [Emissive] -> [color picker] の順に選択して開きます。
[RGB] の値を (1.00, 1.00, 1.00) に設定してください。

Tracklights
[Assets] パネルから「Tracklighting」を選択し、展開します。
展開したら、「Halogen」をクリックしてください。
そして[Insoector] パネルから [Emissive] -> [color picker] の順に選択して開きます。
[RGB] の値を (1.00, 1.00, 1.00) に設定してください。
Room Environment and Ambiance
[Entities] パネルから一番上の「TV Room Tutorial」を選択します。
そして、[Insoector] パネルから [Environment] -> [Ambient] -> [color picker] の順に選択して開きます。
[RGB] の値を (0.02, 0.02, 0.02) に設定してください。
次に、[Fog] にチェックを入れ、[Fog Near] の値を 2、
[Fog Far] の値を 30 に変更します。
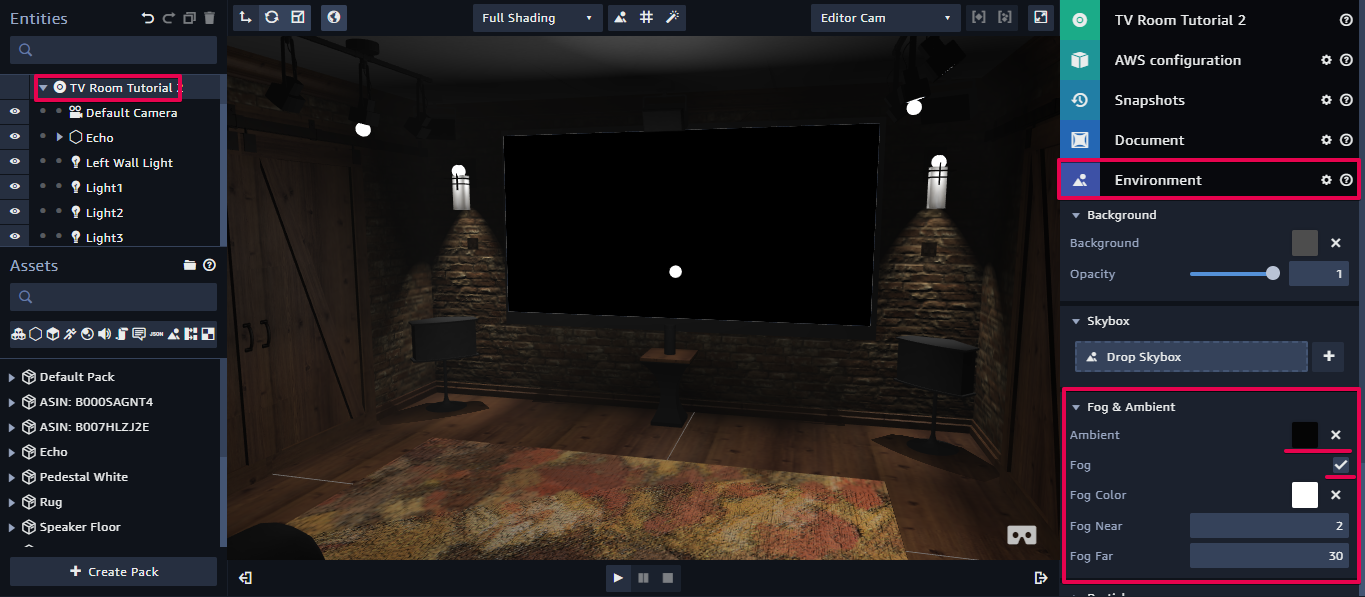
Rug
[Assets] パネルから「Rug」を選択して、展開してください。
展開したら、「Rug」をクリックします。
[Inspector] パネルから [Normal] -> [Strength] を選択し、値を 2 に設定してください。
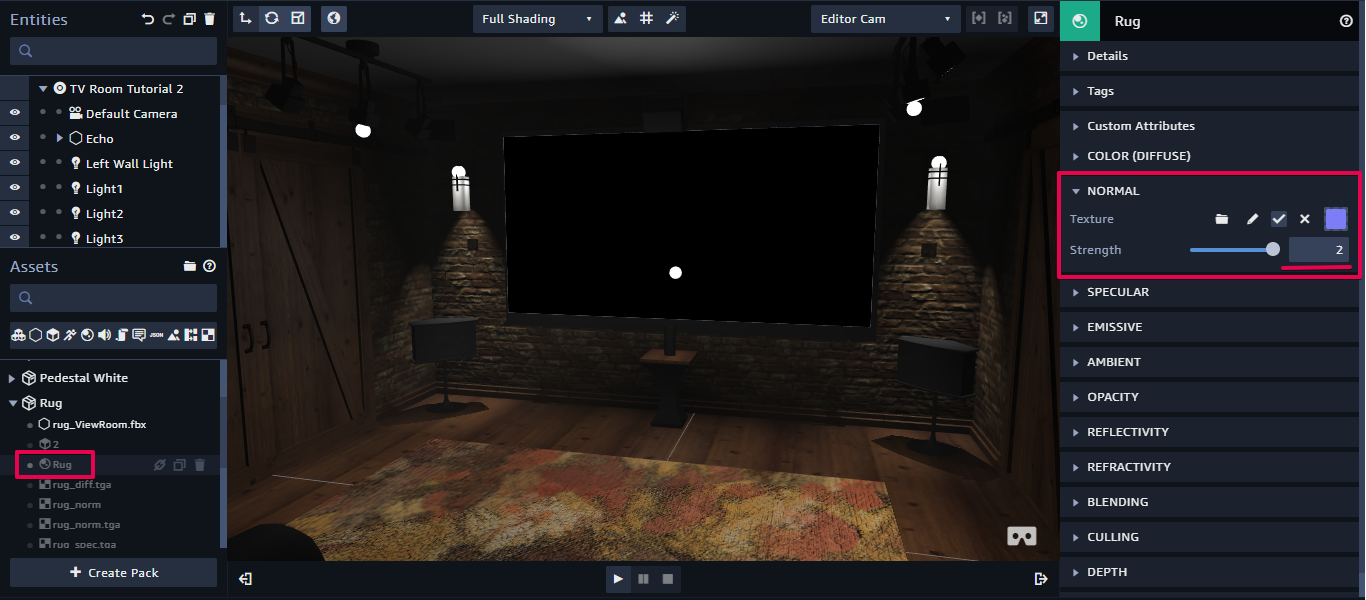
Brick Wall
[Assets] パネルから「View Room」を選択し、展開してください。
展開したら、「Brick_Wall」をクリックします。
[Inspector] パネルから [Specular] -> [color picker] を選択し、
[RGB] の値を (0.35, 0.35, 0.35) に設定してください。
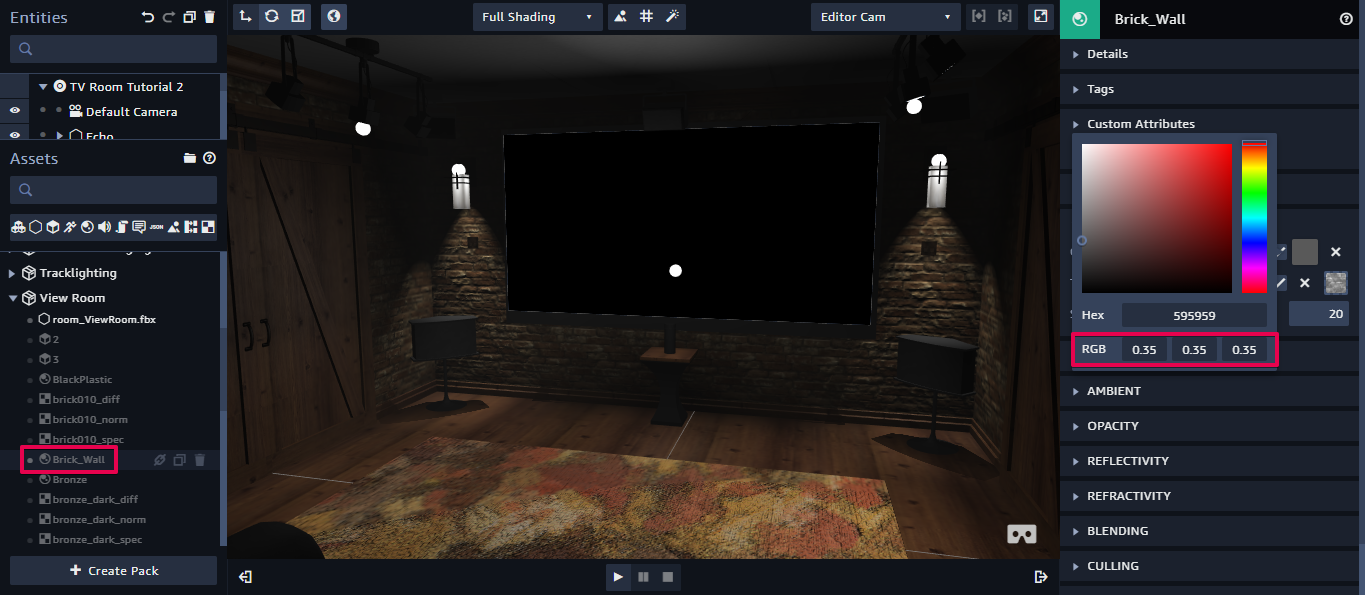
Floor Speaker
[Assets] パネルから「Speaker Floor」を選択し、展開してください。
展開したら、「SpeakerCover」をクリックします。
[Inspector] パネルから [Specular] -> [Shininess] を選択し、値を 6 に設定してください。
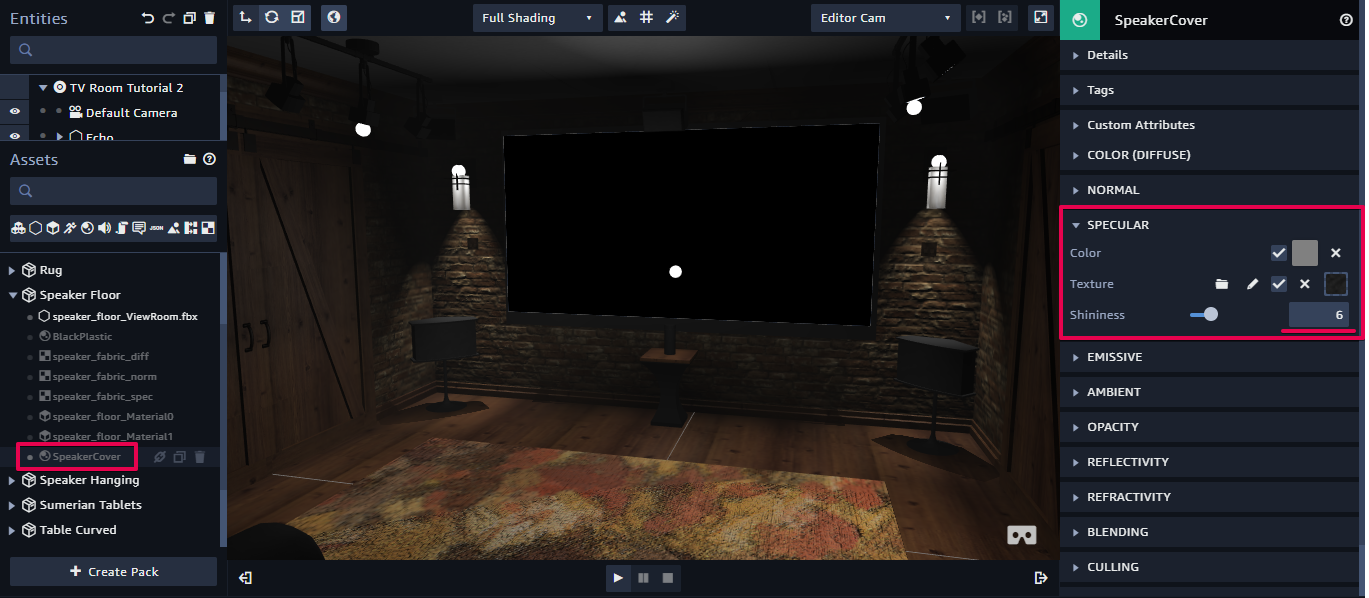
これで、部屋の設定がすべて終わりました!
キャンバスの右下にあるボタンをクリックして、実行してみてください。
お疲れ様でした。
