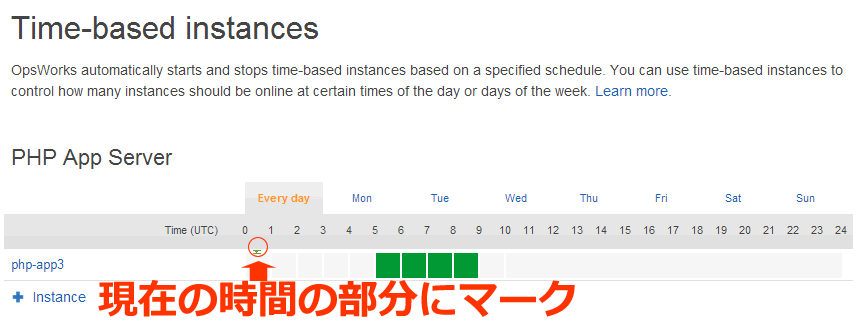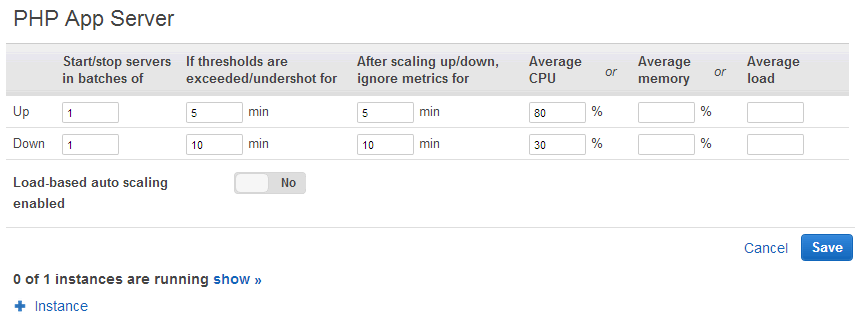こんにちは!中の人です。
今回も前回のレシピに引き続き、AWS OpsWorks編です!
前回は『AWS OpsWorks編~OpsWorksを使ってみよう!パート③~』と題して、Layerの設定についてお話したかと思います。
今回のレシピではOpsWorksの便利な機能の1つである、以下の2つのインスタンスの起動方法についてそれぞれ紹介します!
「time-based instances」
「load-based instances」
それでは、順番に説明していきましょう!
まずは、time-based instancesについてです。
「time-based instances」
time-based instancesを利用すると、1週間の好きな曜日・時間でのサーバ起動が出来ます。
開発用として平日日中だけ自動起動させることや、バッチ処理のために夜間のみ複数起動など細かい設定が出来ます。
「load-based instances」
ELBのように、負荷に対してサーバを起動することが出来ます。
では実際に、設定をおこなってみましょう!
1. AWS管理コンソールにログインしてサービスで「OpsWorks」からinstanceを追加したいstackを選択します。
time-based instancesの設定
2. 左上メニューの「Navigation」から「time-based instances」を選択します。
3. 「Add a time-based instance.」をクリックすると、前回同様instanceの設定画面が表示されますので、instanceを作成します。
4. instanceを起動させると以下の様な画面が表示されます。
画面を見ていただくと以下のようになっております。
| 項目名 | 内容 | 備考 |
|---|---|---|
| 曜日タブ | 起動させる曜日を選択します。毎日の場合、Every dayを選択 | . |
| 時間ブロック | 起動させたい時間をクリックすると「緑色」になります。 | UTCなので日本との時差を考える必要がありますが、キャプチャにあるように現在の時間を強調してあります。 |
時間を指定するのみで、利用できます。
該当の時間になると自動的に起動されている事が確認できます。
load-based instancesの場合
5. 左上メニューの「Navigation」から「load-based instances」を選択します。
6. 「Add a load-based instance.」をクリックすると、前回同様instanceの設定画面が表示されますので、instanceを作成します。
7. load-basedの設定を行うために「Edit」をクリックします。
Elastic Load Balancerのオートスケールと異なり、メモリ使用率でのスケールを行うことができます。
| 項目名 | 内容 | 備考 |
|---|---|---|
| Load-based auto scaling | 利用する場合は「Yes」を選択 | . |
| If thresholds are exceeded/undershot for | トリガーを超えて、起動/停止させるまでの時間を設定します。 | . |
| After scaling up/down, ignore metrics for | スケール後のメトリクスを無視する時間を設定します。 | . |
| CPU/memory/load | しきい値を設定します。 | 必ずUP>Downにして下さい。 |
これでload-basedでの起動をさせる事ができます。
これで、設定は完了です!
いかがでしたでしょうか?
どちらも運用している中で必要な機能が簡単に利用することが出来る事が確認できますので是非、試してみてください!
次回は『Amazon Redshift編~CSVファイルのデータをインポートしてみよう!~』と題して、Redshiftでデータのインポートをおこなってみたいと思いますので、お楽しみに!