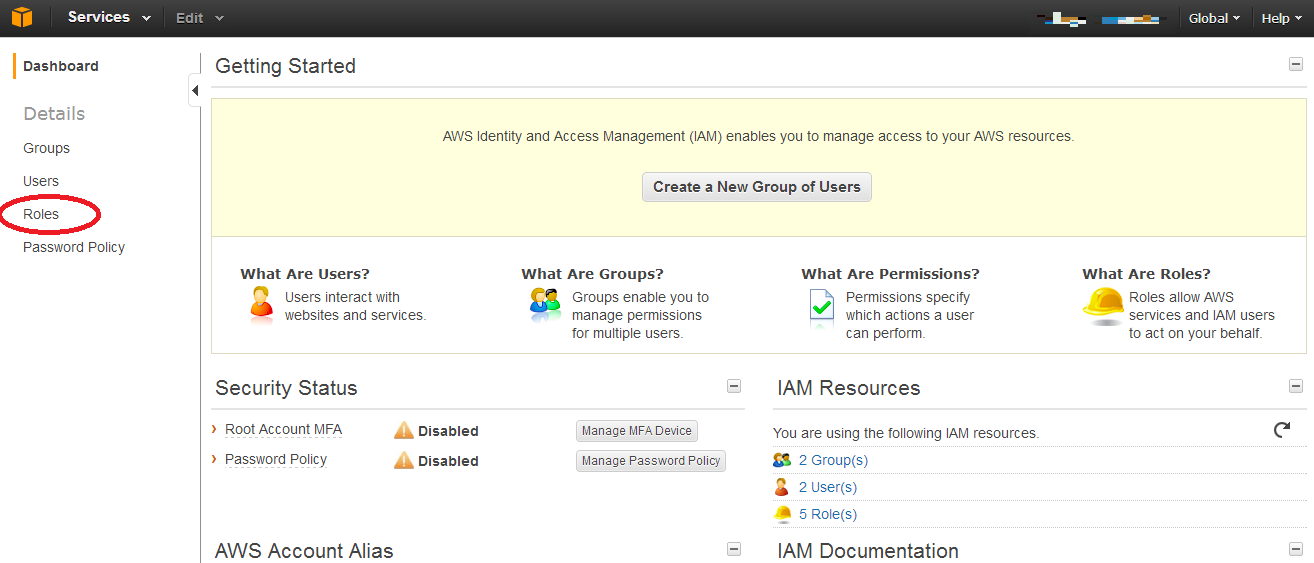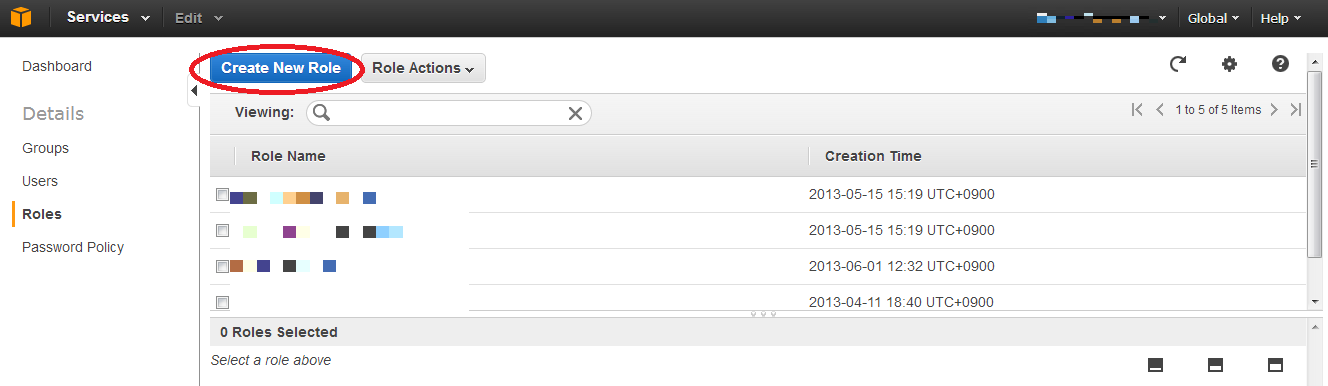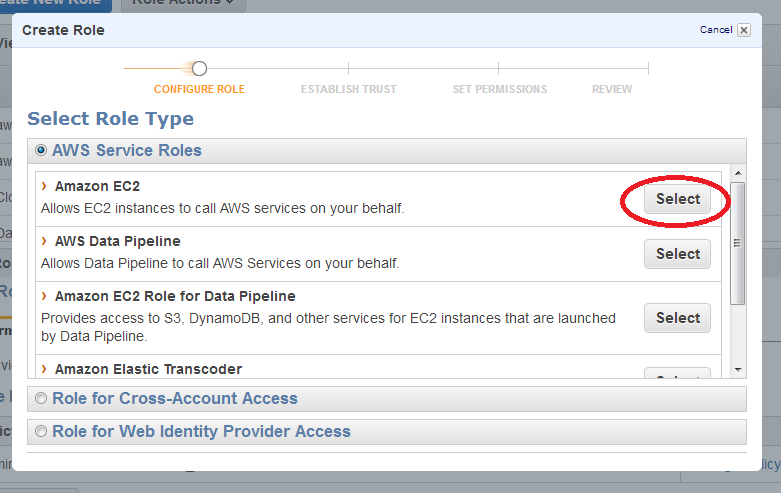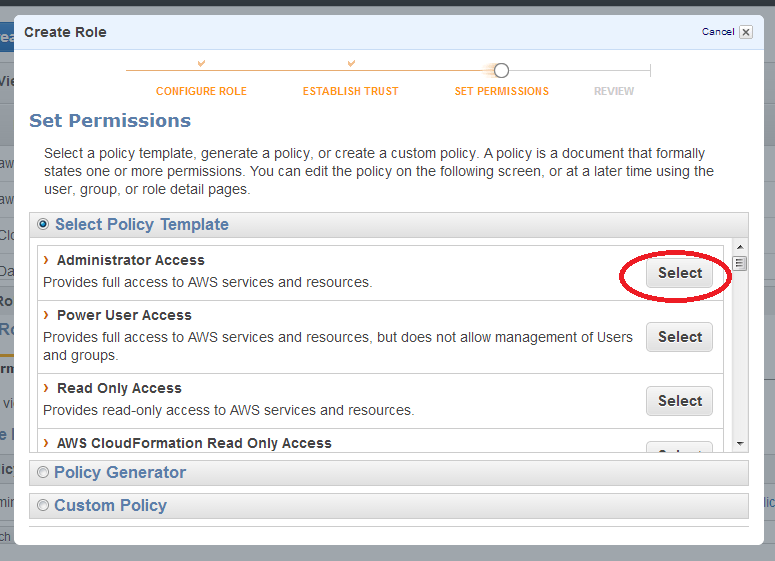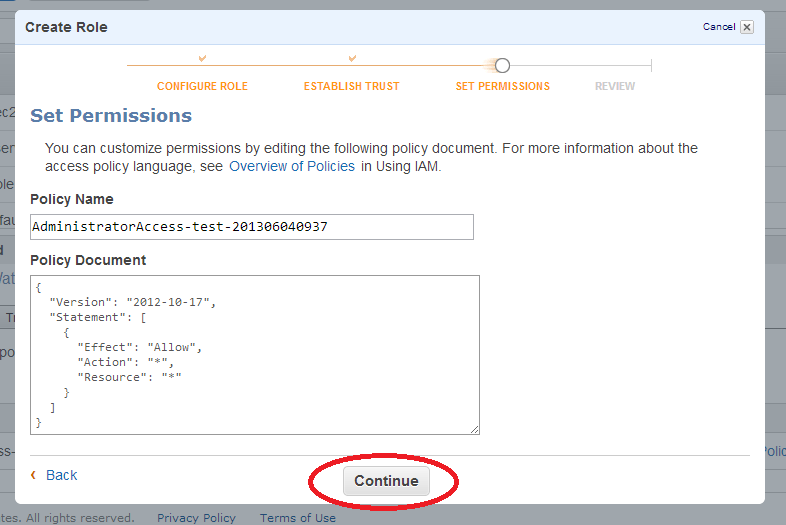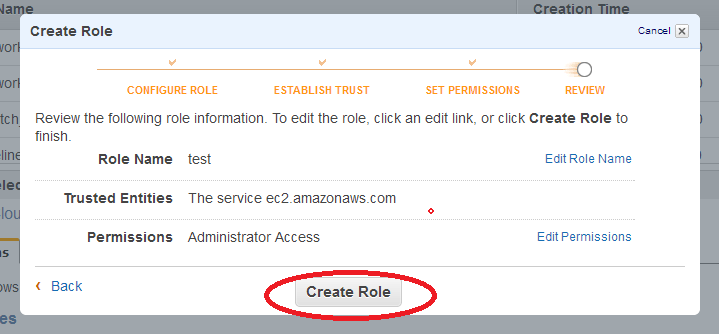こんにちは!Rookieです。
前回までのレシピでは『Amazon EC2編~ELBでAuto Scalingをしてみよう!パート③~』と題して、実際にAPIツールを使ったAuto Scalingの設定について記述しました。
今回のレシピでは『Amazon CloudWatch編~監視スクリプトを使ってみよう!パート①~』ということで、Amazon CloudWatchでの監視スクリプトの利用方法について2回にわたってお話したいと思います。
まず今回のパート①では、Amazon CloudWatchの監視スクリプトを利用するのに必要なAmazon IAM Roleの設定方法について説明していきます。
Amazon IAMは、AWSへのアクセスを安全にコントロールするためのサービスになります。
※ なお、Amazon IAMの詳細については以下のレシピを参照してください。
■ Amazon IAM編~IAMを使ってみよう!パート①~
■ Amazon IAM編~IAMを使ってみよう!パート②~
それでは実際に、設定をおこなっていきましょう!
1. AWS管理コンソールにログインしてサービスで「EC2」を選択、下記画面を開き左メニューの「Roles」をクリックします。
2. 画面上部にある「Create New Role」をクリックします。
3. 表示されたウィンドウで、「Role Name」の項目に任意の名称を入力します。
4. 「Amazon EC2」を「Select」します。
5. 今回のレシピでは、「Administrator Access」を「Select」します。
6. そのまま、「Continue」をクリックします。
7. [Create Role]をクリックして、IAM Roleの作成は完了です!
後は、作成したIAM RoleをEC2インスタンス立ちあげ時に割り当てるだけです。
※ EC2インスタンスの立ちあげ方法については以下のレシピを参照してください。
■ Amazon EC2インスタンスを立ちあげてみよう!~Amazon Linux編~
また、IAM Roleの割り当て方法は、上記のレシピの手順3の画面に[IAM Role]の項目があるので、そちらの項目で作成したIAM Roleを選択します。
その後の作業は、上記レシピの手順通りに進めてください。
これで、すべての作業が完了です!
いかがでしたでしょうか?
IAM Roleについては今回に限らず、色々な場面で利用できるかと思いますので是非、活用してみてください!
次回は、『Amazon CloudWatch編~監視スクリプトを使ってみよう!パート②~』と題して、今回のレシピでIAM Roleを割り当てて起動したEC2インスタンスを使用して、実際にCloudWatchの監視スクリプトを利用してみます。
お楽しみに!