こんにちは!中の人です。
先週はre:Inventに参加し非常に刺激的な1週間となりました。
re:Invent 2013の様子はコチラをご参照ください。
今回は『AWS OpsWorks~EC2を時間指定で起動しよう~』と題して、EC2やCLIを利用すること無く時間指定で起動するサーバの構築方法を紹介します。
AWS OpsWorksの基本的な操作方法については以下の記事をご参照ください。
『AWS OpsWorks~OpsWorksを使ってみよう!パート①~ 』
『AWS OpsWorks~OpsWorksを使ってみよう!パート②~ 』
『AWS OpsWorks~OpsWorksを使ってみよう!パート③~ 』
『AWS OpsWorks~OpsWorksを使ってみよう!パート④~ 』
『AWS OpsWorks~カスタムAMIを使ってみよう、VPCで使ってみよう編~ 』
StockとLayerを作成しInstanceの起動設定を時間指定にすることで、決められた時間に起動するプログラムを組むことが出来ます。
全てmanagement consoleで操作します。
1.RDS > OpsWorks
「Add Your First Stack」または「Add Stack」をクリックし、新しいStackを作成します。
VPC以外は後から変更できるので、ここではOpsWorksを利用するVPCだけは注意して選択してください。
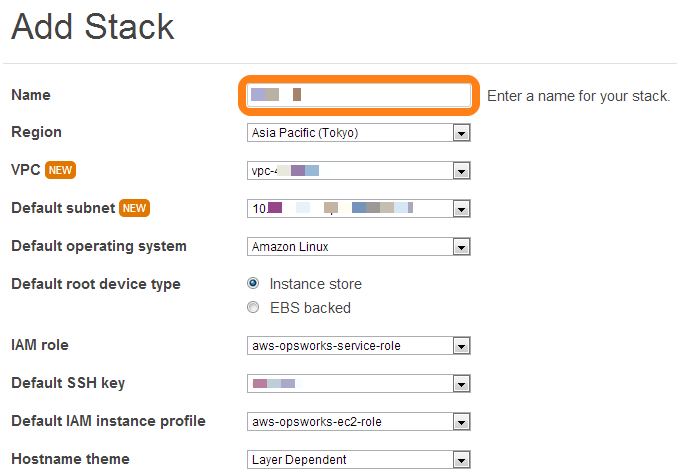
2.RDS > OpsWorks > Layers
「Add a layer」をクリックし、新しいLayerを作成します。
適切な”Layer type”を選択して必要項目を入力して「クリック」します。
ここでは“PHP App Server”を選択しております。
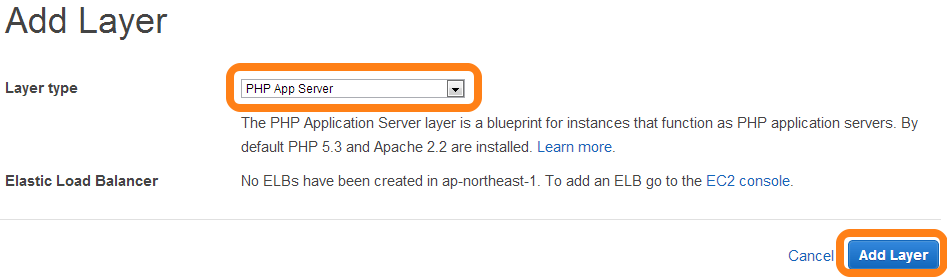
※Layerに対する細かい設定は、作成後にLayer一覧から「Edit」または「Layer名」をクリックすることで編集できます。
(参考:『AWS OpsWorks~OpsWorksを使ってみよう!パート③~ 』)
3-1. RDS > OpsWorks > Instances
「Add an instance」をクリックし、新しいinstanceを作成します。
時間指定起動にするためにはココで「Advanced」を選択する必要があります。
Advanced内の” Scaling type”から「time-based」を選択します。
なお、未だにデフォルトのinstance sizeはC1.mediumとなっており、そのまま間違えて起動させることで予想外のコストとなってしまいますのでご注意ください。
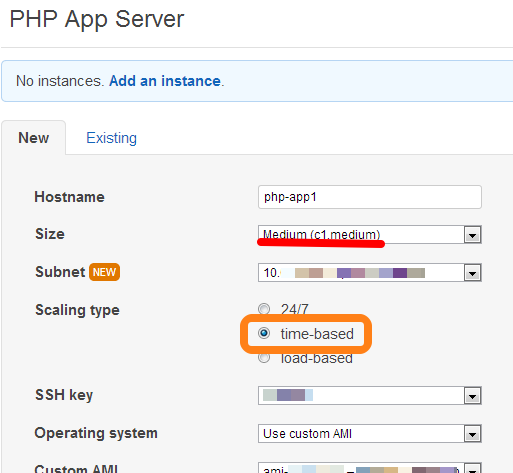
RDS > OpsWorks > Instances > Time-based
に遷移し、上記で作成したインスタンスに対して各時間をクリックで時間をアサインすることで設定完了です。
なお、時間はUTCとなっており、日本とは-18時間の時差があり、小さい矢印が現在の時間となります。

3-2. 上記以外の方法として手順3からTime-based側で設定を行うことも可能です。
RDS > OpsWorks > Instances > Time-based
「Add an instance」をクリックし、新しいinstanceを作成します。
デフォルトでTime-basedが選択されており、そのまま「Add Instance」で進めることが可能です。
Instanceの作成が完了したら、上記と同じように起動させる時間帯をクリックで該当する時間に自動的に起動されるようになります。
いかがでしたでしょうか?
上記の手順により別途cron用のサーバ等を立ち上げること無く決められた時間にEC2を立ち上げることが出来ました。
次回は『AWS OpsWorks~EIPを使って固定IPで起動しよう~』と題してOpsWorks内で固定IPをアサインして起動する方法を紹介します。
——————————————————————————————————
ナレコムクラウドのFacebookに『いいね!』をクリックして頂くと
最新のお役立ちレシピが配信されます★
┏━━━━━━━━━━━━━┓
┃ナレコムクラウド Facebook┃
┗━━━━━━━━━━━━━┛
——————————————————————————————————
